filmov
tv
Create a Merged Copy of all Photoshop Layers
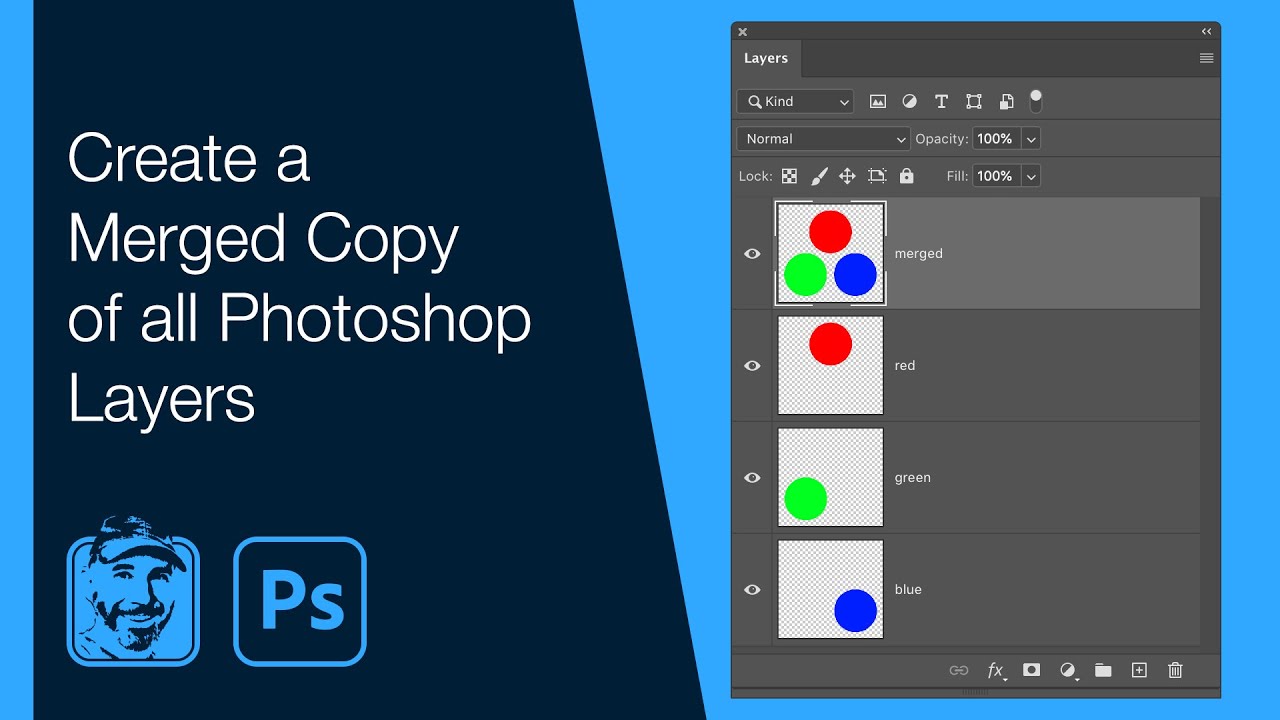
Показать описание
Learn how to combine all visible Photoshop layers without harming the original layers. This technique provides great flexibility when editing designs. Details below...
0:00 - Quick Overview
0:21 - Merge Visible Layers
Within the Layer menu is the command Merge Visible. This command combines all of the visible layers into a single layer. This is a destructive technique as the original layers are lost when combined. This makes reversing the future application of techniques like filters essentially impossible.
1:04 - Create Merged Copy of Visible Layers
To create a merged copy of all of the visible layers, thus leaving the original layers unaltered, run the Merge Visible command while holding down Alt/Option.
To have the merged copy be created at the top of the Layers panel, have either the top most layer selected or no layers selected. Having a layer selected will result in the merged copy being created immediately above that layer.
2:16 - Keyboard Shortcut
Mac: Command + Option + Shift + E
Windows: Control + Alt + Shift + E
3:15 - Smart Objects
The most flexible, non-destructive technique for combining and then altering layers is to first nest them within a Smart Object. The application of transformations and/or filters can be easily adjusted or removed when applied to a Smart Object.
This video includes just a brief overview of Smart Objects. For more details, this video may prove useful...
Why Photoshop Smart Objects are Awesome
0:00 - Quick Overview
0:21 - Merge Visible Layers
Within the Layer menu is the command Merge Visible. This command combines all of the visible layers into a single layer. This is a destructive technique as the original layers are lost when combined. This makes reversing the future application of techniques like filters essentially impossible.
1:04 - Create Merged Copy of Visible Layers
To create a merged copy of all of the visible layers, thus leaving the original layers unaltered, run the Merge Visible command while holding down Alt/Option.
To have the merged copy be created at the top of the Layers panel, have either the top most layer selected or no layers selected. Having a layer selected will result in the merged copy being created immediately above that layer.
2:16 - Keyboard Shortcut
Mac: Command + Option + Shift + E
Windows: Control + Alt + Shift + E
3:15 - Smart Objects
The most flexible, non-destructive technique for combining and then altering layers is to first nest them within a Smart Object. The application of transformations and/or filters can be easily adjusted or removed when applied to a Smart Object.
This video includes just a brief overview of Smart Objects. For more details, this video may prove useful...
Why Photoshop Smart Objects are Awesome
Комментарии
 0:04:15
0:04:15
 0:00:31
0:00:31
 0:00:36
0:00:36
 0:01:45
0:01:45
 0:00:39
0:00:39
 0:00:44
0:00:44
 0:00:56
0:00:56
 0:03:08
0:03:08
 0:47:49
0:47:49
 0:01:35
0:01:35
 0:00:41
0:00:41
 0:01:20
0:01:20
 0:03:32
0:03:32
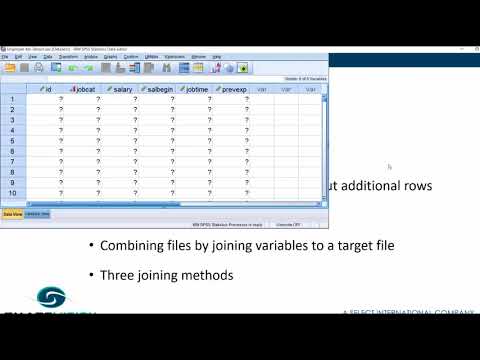 0:05:42
0:05:42
 0:09:04
0:09:04
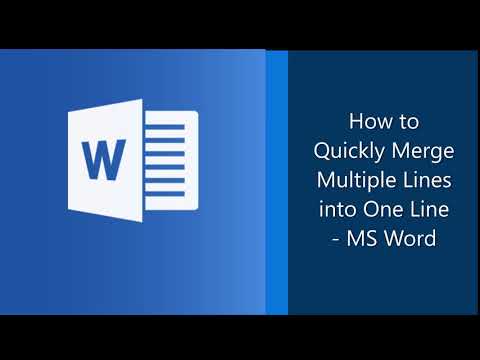 0:00:26
0:00:26
 0:02:41
0:02:41
 0:00:50
0:00:50
 0:00:18
0:00:18
 0:00:55
0:00:55
 0:00:27
0:00:27
 0:01:53
0:01:53
 0:07:18
0:07:18
 0:02:18
0:02:18