filmov
tv
How to enable hibernate mode in Windows 11 using Windows Terminal Command prompt
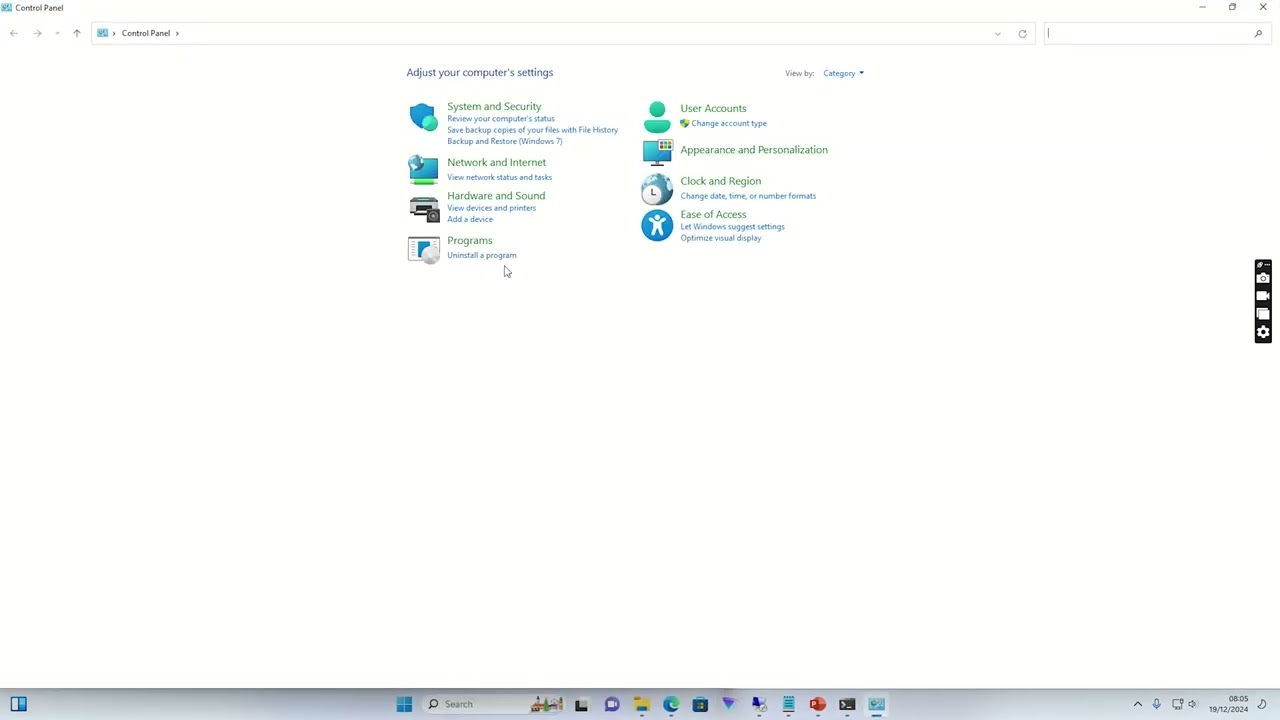
Показать описание
How to enable hibernate mode in Windows 11 using Windows Terminal (Command prompt)
If you can't see the hibernate option in the Power Options menu, the hibernation file is likely missing from Windows 11. This could happen for several reasons: Windows could delete the file if you're running low on disk space, and certain system cleaning tools might accidentally remove it. System errors or file corruption can also lead to the hibernation file's disappearance.
Whatever the case may be, you can quickly recreate the hibernation file in Windows 11 using the Command Prompt. Follow the steps below to do so:
Right-click the Start menu icon (or press Windows + X on your keyboard) and choose Terminal (admin).
On older versions of Windows 11, this may be Windows Terminal (Admin) or Windows PowerShell (admin). You can also use Command Prompt for this.
Type this command into the terminal and Enter on your keyboard to switch on hibernation mode:
powercfg /hibernate on
After entering the command above, you need to set the type of hibernation as well. We want to create a standard hibernation mode file, so type this command into the terminal and hit Enter on your keyboard:
powercfg /h /type full
The first command is used to enable hibernation mode and create the hibernation file, while the second one configures the type and size. Note that this doesn't enable the Hibernate option in the Start menu directly. Instead, you then have to follow the steps in the section above to actually enable the option.
If you want to disable hibernation mode and remove it from sight, you can delete the hibernation file by entering this command into the Command Prompt terminal:
powercfg /hibernate off
If you can't see the hibernate option in the Power Options menu, the hibernation file is likely missing from Windows 11. This could happen for several reasons: Windows could delete the file if you're running low on disk space, and certain system cleaning tools might accidentally remove it. System errors or file corruption can also lead to the hibernation file's disappearance.
Whatever the case may be, you can quickly recreate the hibernation file in Windows 11 using the Command Prompt. Follow the steps below to do so:
Right-click the Start menu icon (or press Windows + X on your keyboard) and choose Terminal (admin).
On older versions of Windows 11, this may be Windows Terminal (Admin) or Windows PowerShell (admin). You can also use Command Prompt for this.
Type this command into the terminal and Enter on your keyboard to switch on hibernation mode:
powercfg /hibernate on
After entering the command above, you need to set the type of hibernation as well. We want to create a standard hibernation mode file, so type this command into the terminal and hit Enter on your keyboard:
powercfg /h /type full
The first command is used to enable hibernation mode and create the hibernation file, while the second one configures the type and size. Note that this doesn't enable the Hibernate option in the Start menu directly. Instead, you then have to follow the steps in the section above to actually enable the option.
If you want to disable hibernation mode and remove it from sight, you can delete the hibernation file by entering this command into the Command Prompt terminal:
powercfg /hibernate off
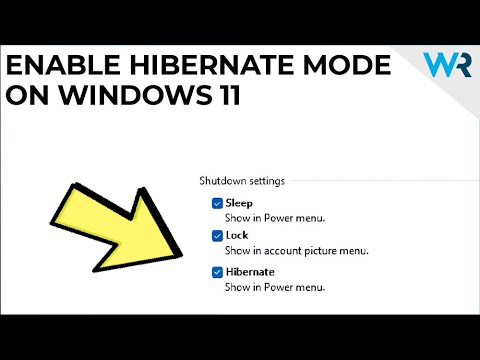 0:01:08
0:01:08
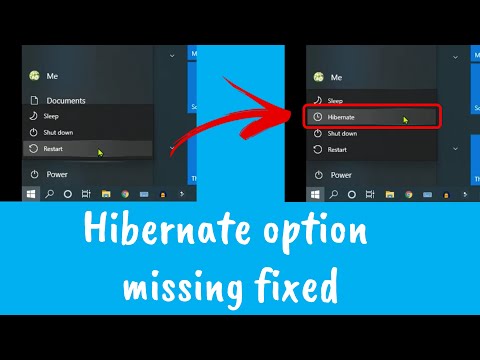 0:02:51
0:02:51
 0:01:32
0:01:32
 0:01:55
0:01:55
 0:00:52
0:00:52
 0:01:32
0:01:32
 0:00:28
0:00:28
 0:01:03
0:01:03
 0:01:29
0:01:29
 0:01:23
0:01:23
 0:02:11
0:02:11
 0:00:26
0:00:26
 0:01:43
0:01:43
 0:00:52
0:00:52
 0:01:31
0:01:31
 0:01:59
0:01:59
 0:00:16
0:00:16
 0:01:30
0:01:30
 0:00:36
0:00:36
 0:00:56
0:00:56
 0:02:57
0:02:57
 0:01:29
0:01:29
 0:00:50
0:00:50
 0:02:36
0:02:36