filmov
tv
How to Record in Studio One | PreSonus
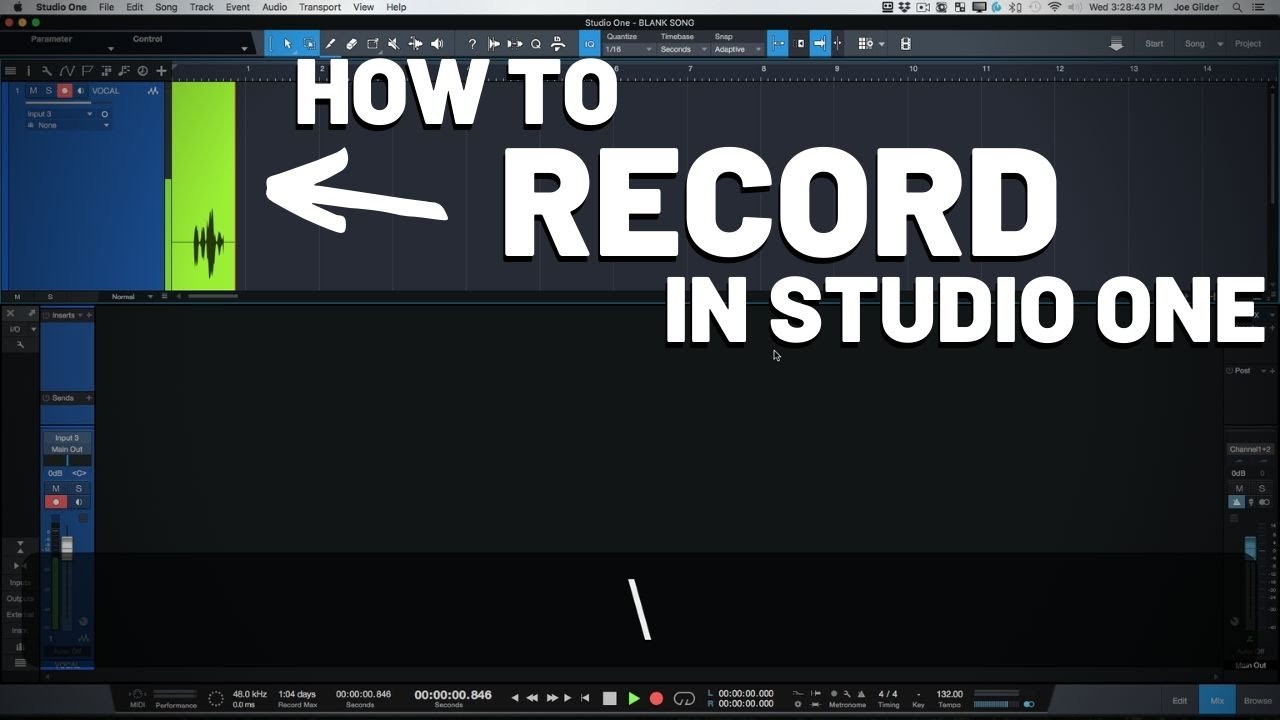
Показать описание
Recording your new song in any digital audio workstation can feel like a challenge at first — we're here to help! In this video, Joe Gilder walks through basic recording functions and latency settings to help you start recording in Studio One.
___________
Learn more about Studio One 6:
Get more creative tools with Studio One+:
Watch more tutorials from Joe:
How to Record in Studio One | PreSonus
#presonus #studioone #recording #audioproduction #digitalaudioworkstation #daw #proaudio #recordingstudio
___________
Learn more about Studio One 6:
Get more creative tools with Studio One+:
Watch more tutorials from Joe:
How to Record in Studio One | PreSonus
#presonus #studioone #recording #audioproduction #digitalaudioworkstation #daw #proaudio #recordingstudio
HOW TO RECORD VOCALS in FL Studio 21 in 4 Minutes! (super easy)
Everything You Need To Start Recording Music
How We Record Audio At The Tiny Desk
BEGINNER HOME STUDIO SETUP (and why every musician needs one)
how to record music/covers (for beginners/noobs)
How to Record Vocals with an iPhone Tips & Tricks
How To Record A Singer In The Studio (And Get Great Vocal Takes)
How to RECORD VOCALS in FL Studio 🥕(quickly)
Text to speech tool in fl studio #shorts #fl #fyp
how to build a home studio for less than $300
Set up a recording studio in any apartment #producer #recordingstudio #recording
How to Record Vocals like a Pro from Your Home Studio! | The Keys to PROFESSIONAL QUALITY VOCALS
How to record pro sounding vocals with the NT1 Signature Series Studio Condenser mic
How to record a song with your phone on BandLab
before and after mastering your vocals in cubase 12, 13
The 5 BEST Vocal Home Recording TIPS!
How to Record Yourself DIY | Home Studio Setup Tips
How to Record in Studio One | PreSonus
How to Record Audio in FL Studio 20
How To Record in FL Studio
3 Keys To Unlocking Perfect Vocal Takes - RecordingRevolution.com
3 Ways To Record Music In A Home Studio
FL STUDIO | How to Record Audio from Vocals and Instruments
How To RECORD In FL Studio 21
Комментарии
 0:04:13
0:04:13
 0:08:41
0:08:41
 0:03:41
0:03:41
 0:13:38
0:13:38
 0:07:01
0:07:01
 0:00:37
0:00:37
 0:10:45
0:10:45
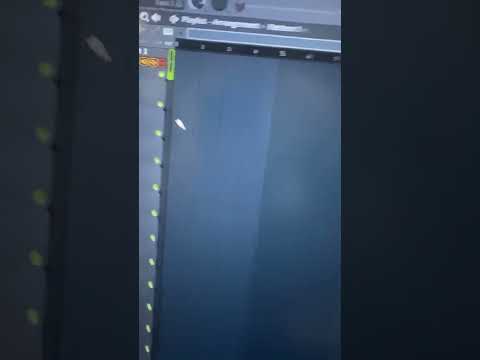 0:00:55
0:00:55
 0:00:29
0:00:29
 0:00:28
0:00:28
 0:00:46
0:00:46
 0:26:04
0:26:04
 0:00:31
0:00:31
 0:00:45
0:00:45
 0:00:32
0:00:32
 0:08:39
0:08:39
 0:13:55
0:13:55
 0:14:13
0:14:13
 0:06:13
0:06:13
 0:08:16
0:08:16
 0:14:35
0:14:35
 0:00:23
0:00:23
 0:05:05
0:05:05
 0:10:39
0:10:39