filmov
tv
Excel VLOOKUP: Basics of VLOOKUP and HLOOKUP explained with examples

Показать описание
Dive into the basics of Excel VLOOKUP and HLOOKUP functions and learn how to efficiently retrieve data from large tables. These functions are pivotal for anyone dealing with extensive datasets in Excel.
🔑 Key Highlights:
VLOOKUP Simplified: Learn how to use VLOOKUP for vertical data. Discover how to pick out specific data like prices and customer details from extensive tables.
HLOOKUP Explained: Understand HLOOKUP for horizontal data setups. Perfect for when your data has row headers and you need to extract precise information.
Practical Examples: Watch real-life scenarios that demonstrate how these functions can transform your data handling and reporting in Excel.
Advanced Tips: Step beyond basic usage and see how to integrate VLOOKUP into more complex calculations.
🚨 Beware of Limitations:
VLOOKUP and HLOOKUP can't look left. We'll show you how to tweak your data setup for reverse lookups.
00:00 Basics of Excel VLOOKUP and HLOOKUP
00:57 How to use Excel VLOOKUP
07:14 How to use Excel HLOOKUP
09:59 Limitation of Excel VLOOKUP and HLOOKUP
The Excel VLOOKUP formula can search for a specific category or value in an Excel data table and return the “opposing” value from adjacent columns. HLOOKUP function works exactly in the same way except that it looks horizontally rather than vertically.
“V” in VLOOKUP refers to vertical and “H” in HLOOKUP refers to horizontal. If the data in your table has column headers, use the VLOOKUP function. If the data table has row headers and you need to search horizontally across the rows for a “match” then use HLOOKUP formula.
Vlookup formulas do not need to have sorted lists. If your Excel table is unsorted make sure you look for an exact match by selecting "false" in the last argument of Vlookup.
One major limitation of VLOOKUP is that it cannot look to the left. The values to lookup must always be on the left-most column of the range and the values to return must be on the right hand side.
🚩Let’s connect on social:
Note: This description contains affiliate links, which means at no additional cost to you, we will receive a small commission if you make a purchase using the links. This helps support the channel and allows us to continue to make videos like this. Thank you for your support!
#excel
Комментарии
 0:10:36
0:10:36
 0:32:09
0:32:09
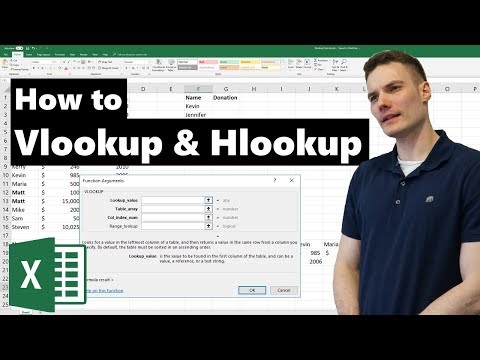 0:06:30
0:06:30
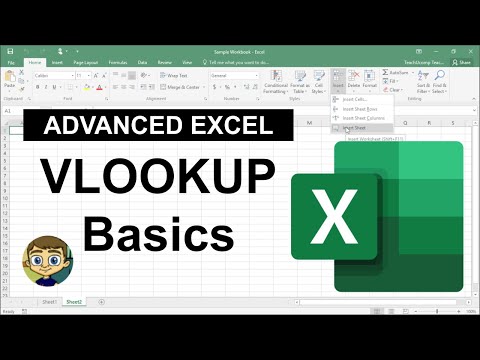 0:11:58
0:11:58
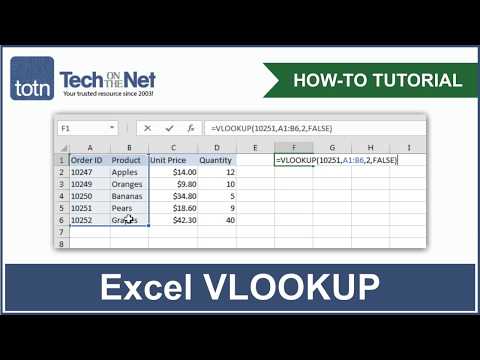 0:02:58
0:02:58
 0:06:38
0:06:38
 0:01:14
0:01:14
 0:02:38
0:02:38
 0:00:59
0:00:59
 0:01:01
0:01:01
 0:15:15
0:15:15
 0:11:35
0:11:35
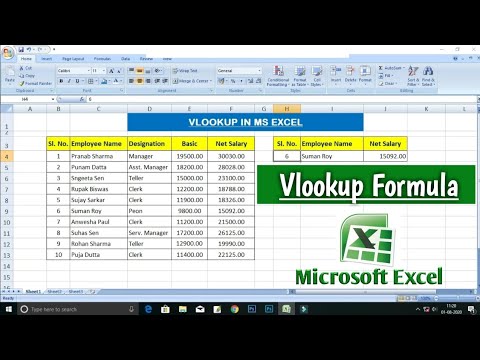 0:04:35
0:04:35
 0:07:10
0:07:10
 0:06:03
0:06:03
 0:04:26
0:04:26
 0:04:42
0:04:42
 0:05:20
0:05:20
 0:12:16
0:12:16
 0:02:35
0:02:35
 0:21:50
0:21:50
 0:06:26
0:06:26
 0:00:58
0:00:58
 0:06:16
0:06:16