filmov
tv
Automate Repetitive Tasks in Excel | No Code Required | Anyone can do it!

Показать описание
In this Excel video tutorial, we gonna see how to Automate Repetitive Tasks in Excel with macros and no Code knowledge required. You don't need to know VBA, Visual Basic for Applications, to automate in Excel.
The first step is how to enable the developer tab in Excel. Then, we can clean up the date set, adjust the widht of the columns, remove no necessary columns, and change the format. Then, we can create the header or title of of report, summarize the data into tables to help us make analysis and create some Excel charts, such as, columns chart and doughnut chart.
Let's also learn how to create interactive buttons in Excel. Whenever we click on the buttons, the automation will be executed. We will assign each macro to a button.
We often do the same thing every day or every week or every month, so we can save time in Excel and stand out in a job interview or in the job market.
In this free Excel tutorial, we are going to use a sales report, but you can use any different excel template.
Macros in Excel are important because they help automate repetitive tasks, enhance productivity, and minimize the chances of human error. Here are some practical examples to illustrate their importance:
Data Entry Automation: Example: Suppose you need to input daily sales data into a spreadsheet. Instead of manually entering the data, a macro can be created to automate the data entry process. This macro can pull data from a database or another source and input it into the spreadsheet, saving time and reducing errors.
Report Generation: Example: Generating weekly or monthly reports can be a timeconsuming task. A macro can automate the process of compiling data, performing calculations, and formatting the report. For instance, a macro can gather sales data, calculate total sales, average sales, and create a formatted report that is ready to be presented or shared.
Data Transformation and Cleaning: Example: When dealing with large datasets, you might need to clean and transform the data. This can include removing duplicates, correcting formatting issues, and standardizing data. A macro can automate these tasks, ensuring consistency and saving considerable time.
Complex Calculations: Example: If you need to perform complex calculations across multiple sheets or workbooks, a macro can simplify this process. For instance, a macro can automate the calculation of financial metrics like ROI, NPV, and IRR by pulling relevant data from various sources, performing the calculations, and displaying the results in a summary sheet.
Conditional Formatting: Example: Applying conditional formatting based on specific criteria can be automated with macros. For example, a macro can be used to highlight cells that meet certain conditions, such as sales figures below a target or overdue invoices, making it easier to spot issues quickly.
Interactive Dashboards: Example: Macros can enhance interactive dashboards by automating the refresh of data and updating charts and graphs. For instance, a macro can be used to update the data source and refresh all pivot tables and charts with a single click, ensuring the dashboard always reflects the latest data.
User Forms for Data Input: Example: Macros can create and manage user forms for data input, which can guide users through the process and ensure data is entered correctly. For example, a macro can generate a form that prompts users to enter sales data, validating the inputs before updating the spreadsheet.
Sending Emails: Example: Automating the sending of emails based on certain criteria can be achieved with macros. For instance, a macro can be set up to send reminder emails to team members about upcoming deadlines, using data from the spreadsheet to customize the messages.
By leveraging macros, you can streamline workflows, reduce the risk of errors, and ensure consistency in your Excel tasks.
#JopaExcel #Dashboard #Excel
Комментарии
 0:24:29
0:24:29
 0:15:36
0:15:36
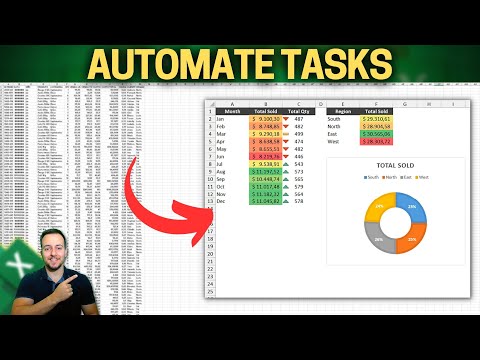 0:13:02
0:13:02
 0:21:15
0:21:15
 0:00:57
0:00:57
 0:04:16
0:04:16
 0:08:07
0:08:07
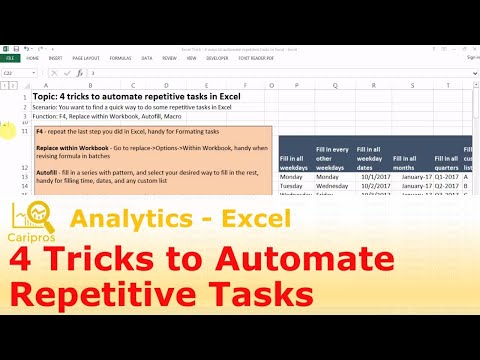 0:09:59
0:09:59
 0:00:38
0:00:38
 0:10:53
0:10:53
 0:17:10
0:17:10
 0:14:02
0:14:02
 0:00:52
0:00:52
 0:21:21
0:21:21
 0:04:52
0:04:52
 0:10:09
0:10:09
 0:13:37
0:13:37
 0:00:53
0:00:53
 0:00:49
0:00:49
 0:04:43
0:04:43
 0:14:49
0:14:49
 0:13:46
0:13:46
 0:00:46
0:00:46
 0:01:06
0:01:06