filmov
tv
HOW TO ADD MULTIPLE USERS TO ACCESS MY HOSTING ACCOUNT USING CPANEL? [STEP BY STEP]☑️
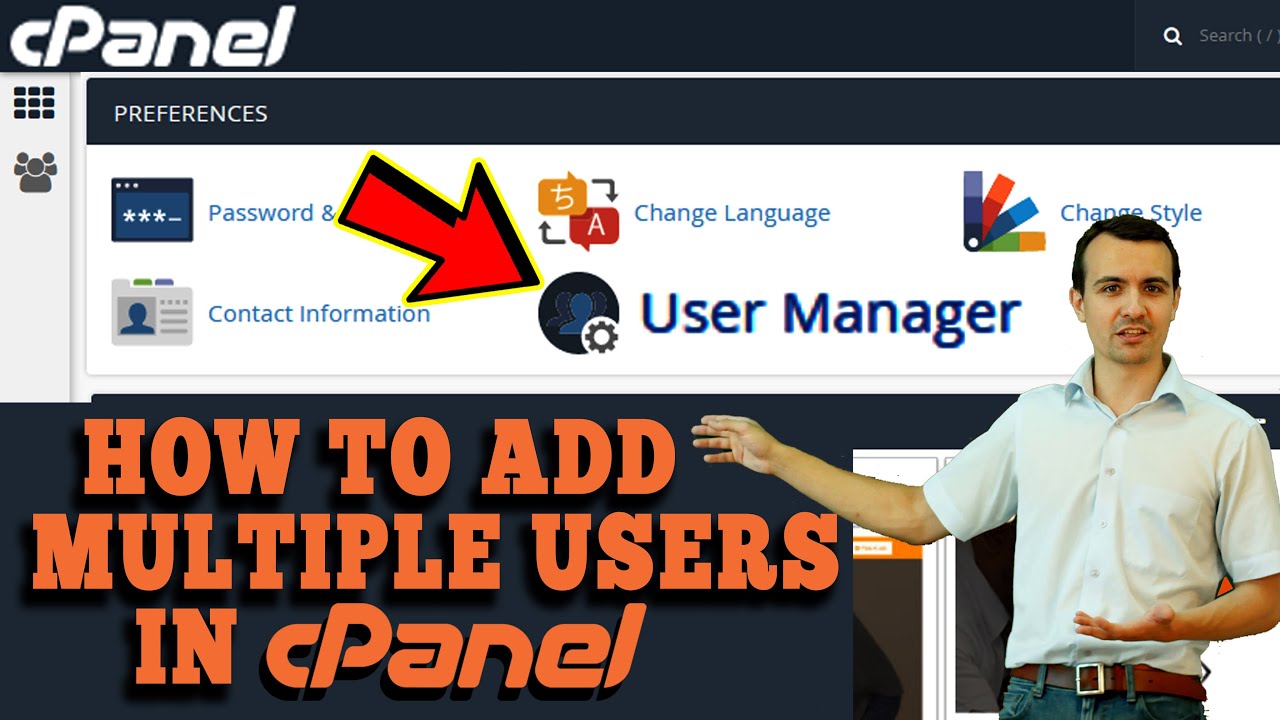
Показать описание
Today in this video you will learn how to add multiple users to access your hosting account using cPanel.
cPanel’s User Manager tool allows us to quickly create additional user accounts for e-mail, FTP or Webdisk services. This tutorial will provide a brief look on how to create an account, setup their password and specify services that are available to that user.
What you’ll need
Before you begin this guide you’ll need the following:
Access to your hosting account’s cPanel.
Step 1 — Navigating and using the User Manager
Login to your hosting account’s cPanel and find the User Manager tool:
Once inside, you will see a brief overview of the user accounts that are already created. Click the Add user button to begin creating a new user account.
Step 2 — Creating the new user account
In the following page, you will need to fill in and specify information about your new user.
Begin by filling in the basic information about your new user:
1. Full name: The name/surname or description of your new user.
2. Username: The actual username of the new account.
3. Domain: If you have multiple domains on your hosting account, you can specify which domain’s email/FTP/Webdisk this user has access to.
4. Contact e-mail address: The e-mail address of this user.
Continue by filling in the password for the new user account, there are two options available:
The user will set the password: An e-mail with password instructions will be sent to the contact address you specified above. Useful if you want the user themselves to set a password, or if you are creating a lot of users and do not want to set all of their passwords manually.
Set the user’s password: This option allows you to set the user’s password yourself. In this tutorial, we will use this option and input our desired password in the two fields that are given. You can also click Generate and a random password will be generated, which you can view in plain-text format by clicking the eye icon.
Last, but not least, we need to specify which services the user has access to. You can enable/disable service access for that user by clicking the slider next to Disabled/Enabled. In our example, we will enable FTP and Webdisk access for our new user account:
There are also specific options you can set for each service:
Email:
Quota: The e-mail inbox size for the user. You can set it to unlimited, or specify a number in megabytes (MB).
FTP:
Quota: The maximum size of the files that the user can store in his directory via FTP.You can set it to unlimited, or specify a number in megabytes (MB)
Home Directory: The path to the user’s FTP directory. The user cannot access directories other than this directory and any subdirectories within it.
Web Disk:
Home Directory: The path to the user’s Webdisk directory. The user cannot access directories other than this directory and any subdirectories within it.
Permissions: The permissions for the user accessing the Webdisk. If set to Read-write, the user can see and upload/modify any files within that directory. If set to Read-only, the user can only see and download any files within it.
Once you are fully satisfied with your new user’s configuration, click Create to create your new user:
Success! We have created the new user and he can now access the services you have allowed him access to.
Hence we have learned how to create additional users via cPanel’s User Manager and permit them to access specific services of our hosting account.
If you enjoyed this video, please consider following us on Facebook and Twitter.
Thanks for watching my Video. Please Like Share and Subscribe to My Channel.
cPanel’s User Manager tool allows us to quickly create additional user accounts for e-mail, FTP or Webdisk services. This tutorial will provide a brief look on how to create an account, setup their password and specify services that are available to that user.
What you’ll need
Before you begin this guide you’ll need the following:
Access to your hosting account’s cPanel.
Step 1 — Navigating and using the User Manager
Login to your hosting account’s cPanel and find the User Manager tool:
Once inside, you will see a brief overview of the user accounts that are already created. Click the Add user button to begin creating a new user account.
Step 2 — Creating the new user account
In the following page, you will need to fill in and specify information about your new user.
Begin by filling in the basic information about your new user:
1. Full name: The name/surname or description of your new user.
2. Username: The actual username of the new account.
3. Domain: If you have multiple domains on your hosting account, you can specify which domain’s email/FTP/Webdisk this user has access to.
4. Contact e-mail address: The e-mail address of this user.
Continue by filling in the password for the new user account, there are two options available:
The user will set the password: An e-mail with password instructions will be sent to the contact address you specified above. Useful if you want the user themselves to set a password, or if you are creating a lot of users and do not want to set all of their passwords manually.
Set the user’s password: This option allows you to set the user’s password yourself. In this tutorial, we will use this option and input our desired password in the two fields that are given. You can also click Generate and a random password will be generated, which you can view in plain-text format by clicking the eye icon.
Last, but not least, we need to specify which services the user has access to. You can enable/disable service access for that user by clicking the slider next to Disabled/Enabled. In our example, we will enable FTP and Webdisk access for our new user account:
There are also specific options you can set for each service:
Email:
Quota: The e-mail inbox size for the user. You can set it to unlimited, or specify a number in megabytes (MB).
FTP:
Quota: The maximum size of the files that the user can store in his directory via FTP.You can set it to unlimited, or specify a number in megabytes (MB)
Home Directory: The path to the user’s FTP directory. The user cannot access directories other than this directory and any subdirectories within it.
Web Disk:
Home Directory: The path to the user’s Webdisk directory. The user cannot access directories other than this directory and any subdirectories within it.
Permissions: The permissions for the user accessing the Webdisk. If set to Read-write, the user can see and upload/modify any files within that directory. If set to Read-only, the user can only see and download any files within it.
Once you are fully satisfied with your new user’s configuration, click Create to create your new user:
Success! We have created the new user and he can now access the services you have allowed him access to.
Hence we have learned how to create additional users via cPanel’s User Manager and permit them to access specific services of our hosting account.
If you enjoyed this video, please consider following us on Facebook and Twitter.
Thanks for watching my Video. Please Like Share and Subscribe to My Channel.
Комментарии
 0:06:06
0:06:06
 0:02:01
0:02:01
 0:04:20
0:04:20
 0:01:46
0:01:46
 0:05:02
0:05:02
 0:01:18
0:01:18
 0:00:16
0:00:16
 0:01:49
0:01:49
 0:01:06
0:01:06
 0:01:33
0:01:33
 0:00:56
0:00:56
 0:05:35
0:05:35
 0:00:57
0:00:57
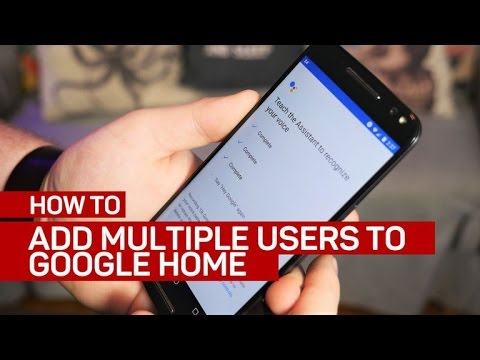 0:02:21
0:02:21
 0:01:04
0:01:04
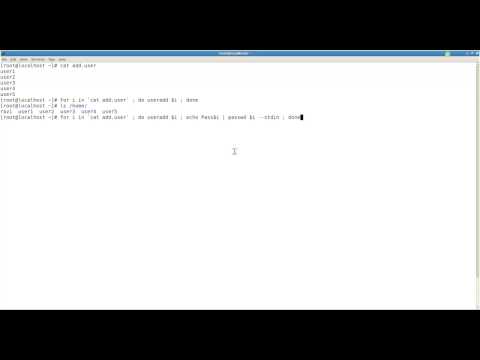 0:01:48
0:01:48
 0:01:35
0:01:35
 0:02:03
0:02:03
 0:02:01
0:02:01
 0:00:59
0:00:59
 0:02:14
0:02:14
 0:01:22
0:01:22
 0:02:50
0:02:50
 0:01:32
0:01:32