filmov
tv
Importing Latitude & Longitude Coordinates from Excel to Google Earth | Data Visualization & Mapping

Показать описание
If you have a list of locations in Excel with latitude and longitude coordinates, you can easily import them into Google Earth to visualize them on a 3D globe. This can be helpful for a variety of reasons, from plotting out travel itineraries to creating maps for research purposes. In this article, we will go through the step-by-step process of importing latitude and longitude coordinates from Excel to Google Earth.
Step 1: Prepare your Excel file
First, you need to make sure your Excel file is formatted correctly. Your data should be organized into columns with the latitude in one column and the longitude in another. You can also include other relevant information in the file, such as location names or descriptions.
Step 2: Save your Excel file as a CSV file
Google Earth can read CSV files, so you need to save your Excel file in this format. To do this, click on "File" and then "Save As." In the "Save as type" drop-down menu, select "CSV (Comma delimited)".
Step 3: Import the CSV file into Google Earth
Open Google Earth and click on "File" and then "Import." Select your CSV file and click "Open." Google Earth will then import your data and display it on the 3D globe.
Step 4: Customize your data
Once your data is imported, you can customize it by adding labels, changing the color or style of the icons, and more. You can also save your customized data as a KML file for future use.
Step 1: Prepare your Excel file
First, you need to make sure your Excel file is formatted correctly. Your data should be organized into columns with the latitude in one column and the longitude in another. You can also include other relevant information in the file, such as location names or descriptions.
Step 2: Save your Excel file as a CSV file
Google Earth can read CSV files, so you need to save your Excel file in this format. To do this, click on "File" and then "Save As." In the "Save as type" drop-down menu, select "CSV (Comma delimited)".
Step 3: Import the CSV file into Google Earth
Open Google Earth and click on "File" and then "Import." Select your CSV file and click "Open." Google Earth will then import your data and display it on the 3D globe.
Step 4: Customize your data
Once your data is imported, you can customize it by adding labels, changing the color or style of the icons, and more. You can also save your customized data as a KML file for future use.
Комментарии
 0:08:21
0:08:21
 0:03:58
0:03:58
 0:09:07
0:09:07
 0:01:01
0:01:01
 0:12:04
0:12:04
 0:03:53
0:03:53
 0:04:27
0:04:27
 0:06:43
0:06:43
 0:11:19
0:11:19
 0:04:47
0:04:47
 0:05:07
0:05:07
 0:04:30
0:04:30
 0:04:11
0:04:11
 0:17:00
0:17:00
 0:06:01
0:06:01
 0:05:22
0:05:22
 0:02:30
0:02:30
 0:07:15
0:07:15
 0:04:22
0:04:22
 0:06:24
0:06:24
 0:06:31
0:06:31
 0:01:26
0:01:26
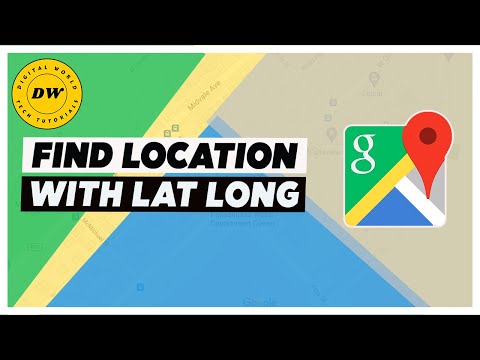 0:02:12
0:02:12
 0:07:08
0:07:08