filmov
tv
Unlocking Full Screen Display in VirtualBox
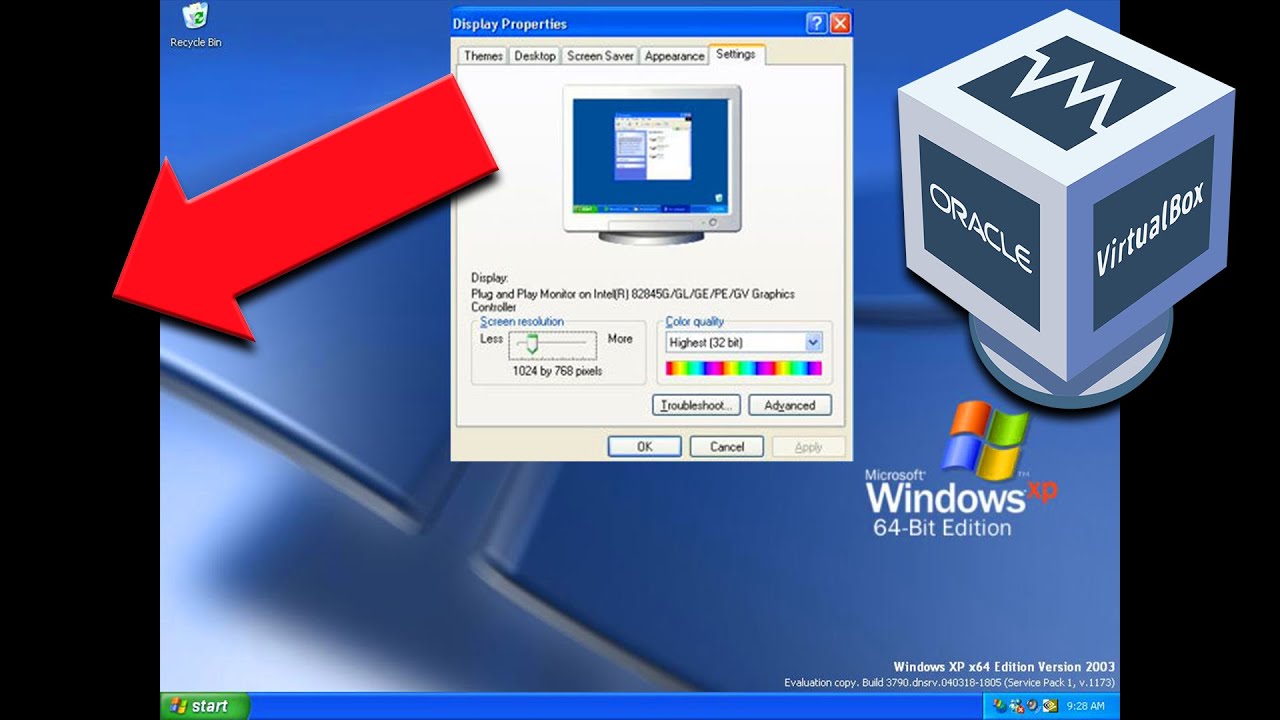
Показать описание
Tired of your VirtualBox window being too small?
Learn how to make VirtualBox full screen for a more immersive experience. This tutorial will guide you through the steps to adjust the screen resolution and optimize your VirtualBox environment.
Key topics:
Understanding VirtualBox screen resolution: Learn how screen resolution affects your virtual machine's display.
Changing VirtualBox screen resolution: Discover the different methods to adjust the resolution.
Making VirtualBox full screen: Follow step-by-step instructions to maximize your virtual machine's display.
Troubleshooting resolution issues: Learn how to fix common screen resolution problems in VirtualBox.
Whether you're a beginner or an experienced VirtualBox user, this video will help you achieve the perfect screen resolution for your virtual machines.
This is a quick and easy tutorial that will help you display a Windows desktop in full screen mode in VirtualBox. This is a useful trick if you're using VirtualBox to run other Operating Systems, or if you just want to have a bigger desktop in your virtual world!
we'll show you how to use virtualbox for beginners. This virtual machine software is essential for anyone who wants to learn how to use computers. virtualbox is a great way to experiment with different operating systems, without actually having to install them on your computer. But sometimes, the virtual machine won't be able to display your Windows Desktop in full screen mode. This video will show you how to fix the full screen issue in VirtualBox, so you can enjoy your Windows Desktop in full screen mode!
By default, VirtualBox will size your computer screen to fit the size of the virtual machine you're using. If you want to display a Windows desktop in full screen mode, you'll need to change your virtual machine's screen size to "Full Screen". After watching this video, you'll be able to display your Windows desktop in full screen mode in VirtualBox!
If you're having trouble displaying a Windows desktop in full screen mode in VirtualBox, this video is for you! By following our steps, you'll be able to fix the issue and get your desktop in full screen mode. Thanks for watching!
The following versions of Windows guests are supported:
Microsoft Windows NT 4.0 (any service pack)
Microsoft Windows Neptune
Microsoft Windows 2000 (any service pack)
Microsoft Windows XP (any service pack)
Microsoft Windows Server 2003 (any service pack)
Microsoft Windows Server 2008
Microsoft Windows Vista (all editions)
Microsoft Windows 7 (all editions)
Microsoft Windows 8 (all editions)
Microsoft Windows 10
Microsoft Windows Server 2012
This video is part of a series on how to use virtualbox.
If this is your first time here thank you for stopping by. On this channel we discuss #retrocomputing and #unsupported software. You will find how to videos, demonstrations, slipstreaming updates, and repairing automatic updates for windows among many other projects. There is a little bit here for all manner of retro computing enthusiasts.
Here are some suggestions for videos to check out:
Using Windows XP FOREVER!
Automatic Updates for Windows 7 After 2020 - How to Get Them
15 Practical Things You Can do With an Old Computer
I appreciate you spending time here with me on the channel. If you would like to join me for more on retrocomputing and unsupported software please subscribe and click the bell icon so you don’t miss anything.
Learn how to make VirtualBox full screen for a more immersive experience. This tutorial will guide you through the steps to adjust the screen resolution and optimize your VirtualBox environment.
Key topics:
Understanding VirtualBox screen resolution: Learn how screen resolution affects your virtual machine's display.
Changing VirtualBox screen resolution: Discover the different methods to adjust the resolution.
Making VirtualBox full screen: Follow step-by-step instructions to maximize your virtual machine's display.
Troubleshooting resolution issues: Learn how to fix common screen resolution problems in VirtualBox.
Whether you're a beginner or an experienced VirtualBox user, this video will help you achieve the perfect screen resolution for your virtual machines.
This is a quick and easy tutorial that will help you display a Windows desktop in full screen mode in VirtualBox. This is a useful trick if you're using VirtualBox to run other Operating Systems, or if you just want to have a bigger desktop in your virtual world!
we'll show you how to use virtualbox for beginners. This virtual machine software is essential for anyone who wants to learn how to use computers. virtualbox is a great way to experiment with different operating systems, without actually having to install them on your computer. But sometimes, the virtual machine won't be able to display your Windows Desktop in full screen mode. This video will show you how to fix the full screen issue in VirtualBox, so you can enjoy your Windows Desktop in full screen mode!
By default, VirtualBox will size your computer screen to fit the size of the virtual machine you're using. If you want to display a Windows desktop in full screen mode, you'll need to change your virtual machine's screen size to "Full Screen". After watching this video, you'll be able to display your Windows desktop in full screen mode in VirtualBox!
If you're having trouble displaying a Windows desktop in full screen mode in VirtualBox, this video is for you! By following our steps, you'll be able to fix the issue and get your desktop in full screen mode. Thanks for watching!
The following versions of Windows guests are supported:
Microsoft Windows NT 4.0 (any service pack)
Microsoft Windows Neptune
Microsoft Windows 2000 (any service pack)
Microsoft Windows XP (any service pack)
Microsoft Windows Server 2003 (any service pack)
Microsoft Windows Server 2008
Microsoft Windows Vista (all editions)
Microsoft Windows 7 (all editions)
Microsoft Windows 8 (all editions)
Microsoft Windows 10
Microsoft Windows Server 2012
This video is part of a series on how to use virtualbox.
If this is your first time here thank you for stopping by. On this channel we discuss #retrocomputing and #unsupported software. You will find how to videos, demonstrations, slipstreaming updates, and repairing automatic updates for windows among many other projects. There is a little bit here for all manner of retro computing enthusiasts.
Here are some suggestions for videos to check out:
Using Windows XP FOREVER!
Automatic Updates for Windows 7 After 2020 - How to Get Them
15 Practical Things You Can do With an Old Computer
I appreciate you spending time here with me on the channel. If you would like to join me for more on retrocomputing and unsupported software please subscribe and click the bell icon so you don’t miss anything.
Комментарии
 0:04:36
0:04:36
 0:01:52
0:01:52
 0:00:16
0:00:16
 0:00:58
0:00:58
 0:01:28
0:01:28
 0:03:00
0:03:00
 0:00:30
0:00:30
 0:01:12
0:01:12
 0:04:53
0:04:53
 0:01:19
0:01:19
 0:00:18
0:00:18
 0:02:43
0:02:43
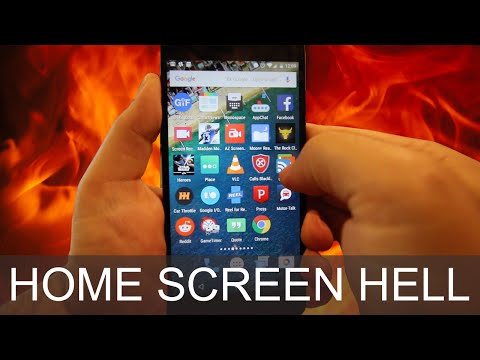 0:00:57
0:00:57
 0:00:21
0:00:21
 0:00:46
0:00:46
 0:00:28
0:00:28
 0:00:32
0:00:32
 0:00:21
0:00:21
 0:01:47
0:01:47
 0:00:16
0:00:16
 0:01:25
0:01:25
 0:00:24
0:00:24
 0:01:39
0:01:39
 0:00:41
0:00:41