filmov
tv
Configuring Bluetooth and 2N® Mobile Key with 2N Video Intercoms and Access Control Readers
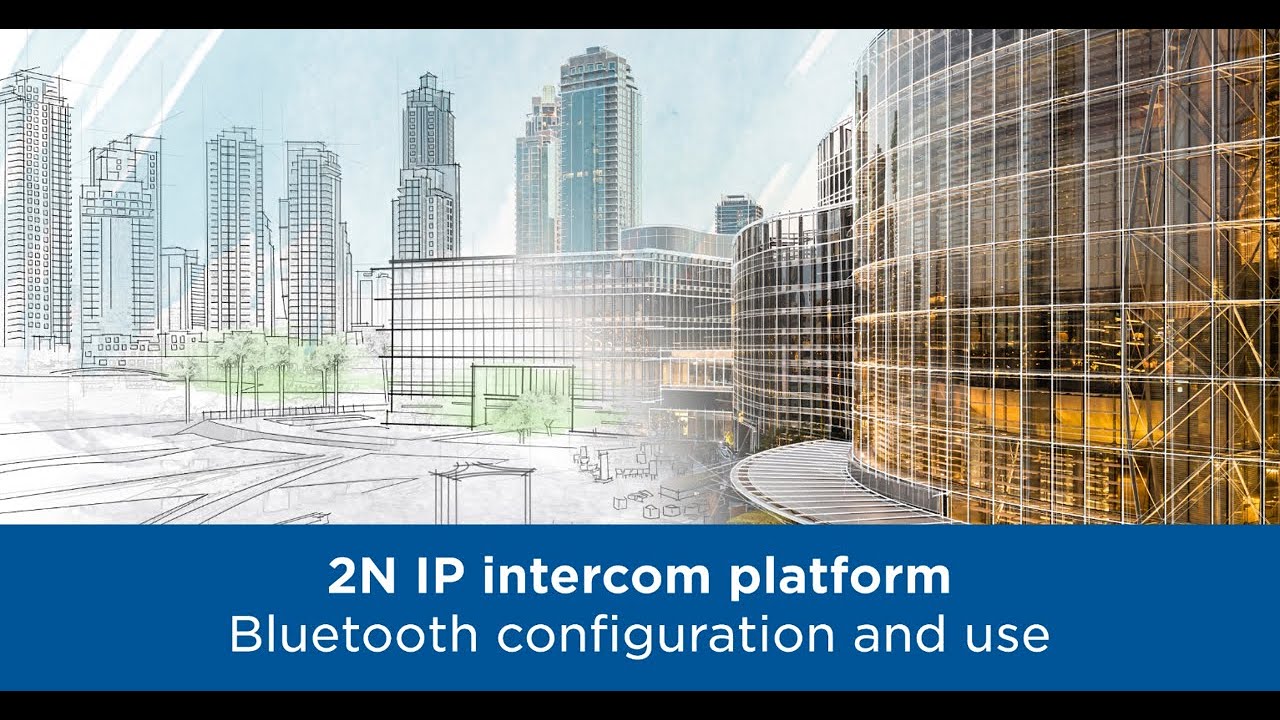
Показать описание
Hello and welcome to this video tutorial showing how to set up and use Bluetooth on our IP intercom platform.
You'll need a Bluetooth compatible device such as 2N IP Verso or 2N Access Unit and a recent smartphone with 2N Mobile Key app installed.
To ensure maximum compatibility, use the latest FW and SW on all devices.
Let's begin by going to System-Date&Time and verifying that the intercom has the correct time and time zone settings.
Then go to Services-Mobile Key.
Here you can adjust the Bluetooth pairing PIN validity period.
With these things ready, let's go to Directory and create a new user.
Give them a name and save the changes.
Now install the 2N Mobile Key app from your phone's store as shown here.
Once the app is installed, you'll need to enable some permissions. If you have an android device and plan to use touch mode, we highly recommend turning off battery optimization to ensure the app doesn't get suspended by the phone's operating system. We're showing it in the Android version, but it's very similar to the current iOS one.
You should also ensure that location services is enabled for the app to work properly
Alright, now we can start the pairing procedure.
Here you can either click "pair via USB reader" if you have it or "pair via this device". We'll use this device in this example.
This will generate an authorization PIN. Save the PIN if you're not going to use it immediately. If you forget it, simply generate it again using the same button.
If the app is not already in pairing mode, just go to menu-Device.
From here you can view and remove previously paired devices as well as start the pairing by tapping Pair New Devices.
We've got two operation modes available, the first one is called tap in app.
While pairing is active in the app and the PIN still valid, simply approach the device with your phone, you should see the device now in the app. Tap it in the app and enter the PIN.
The pairing should be finished in a few seconds and you should see the Pairing State as Paired.
While in range, simply tap the paired device and it will activate the associated switch that you can select... here
You can also adjust the signal range of the Bluetooth module.
The other operation mode is called Touch mode.
Simply change it here.
Once this mode is turned on, there's a small difference in the pairing procedure.
To initiate pairing you first have to tap the device's Bluetooth module to make it visible in the app.
Then continue by entering the PIN you generated.
Again, you should see the phone as paired in Pairing State.
This mode works whilst the phone is locked or asleep, so you don't even have to take out your phone. Simply touch the Bluetooth module and it will authenticate with your phone if it's in range.
The 2N Mobile Key app has a few settings you can find in the menu.
Probably the most important one to change is the app's Operation Mode.
If you're only going to use Bluetooth, you can turn off NFC – please note that it's only available in the Android version.
We recommend leaving the rest at its default values to ensure maximum reliability.
At the bottom you can find maintenance options to help you solve any issues you might encounter.
One new feature we've recently added is a tap in app widget meaning you can open the door from your homescreen.
Just add it to your homescreen and select the intercom you'd like to trigger with it.
Tap it and it will open for you.
Thanks for watching and we wish you a pleasant experience with 2N products.
⭐Follow us on social media!
© 2020 2N TELEKOMUNIKACE a.s.
You'll need a Bluetooth compatible device such as 2N IP Verso or 2N Access Unit and a recent smartphone with 2N Mobile Key app installed.
To ensure maximum compatibility, use the latest FW and SW on all devices.
Let's begin by going to System-Date&Time and verifying that the intercom has the correct time and time zone settings.
Then go to Services-Mobile Key.
Here you can adjust the Bluetooth pairing PIN validity period.
With these things ready, let's go to Directory and create a new user.
Give them a name and save the changes.
Now install the 2N Mobile Key app from your phone's store as shown here.
Once the app is installed, you'll need to enable some permissions. If you have an android device and plan to use touch mode, we highly recommend turning off battery optimization to ensure the app doesn't get suspended by the phone's operating system. We're showing it in the Android version, but it's very similar to the current iOS one.
You should also ensure that location services is enabled for the app to work properly
Alright, now we can start the pairing procedure.
Here you can either click "pair via USB reader" if you have it or "pair via this device". We'll use this device in this example.
This will generate an authorization PIN. Save the PIN if you're not going to use it immediately. If you forget it, simply generate it again using the same button.
If the app is not already in pairing mode, just go to menu-Device.
From here you can view and remove previously paired devices as well as start the pairing by tapping Pair New Devices.
We've got two operation modes available, the first one is called tap in app.
While pairing is active in the app and the PIN still valid, simply approach the device with your phone, you should see the device now in the app. Tap it in the app and enter the PIN.
The pairing should be finished in a few seconds and you should see the Pairing State as Paired.
While in range, simply tap the paired device and it will activate the associated switch that you can select... here
You can also adjust the signal range of the Bluetooth module.
The other operation mode is called Touch mode.
Simply change it here.
Once this mode is turned on, there's a small difference in the pairing procedure.
To initiate pairing you first have to tap the device's Bluetooth module to make it visible in the app.
Then continue by entering the PIN you generated.
Again, you should see the phone as paired in Pairing State.
This mode works whilst the phone is locked or asleep, so you don't even have to take out your phone. Simply touch the Bluetooth module and it will authenticate with your phone if it's in range.
The 2N Mobile Key app has a few settings you can find in the menu.
Probably the most important one to change is the app's Operation Mode.
If you're only going to use Bluetooth, you can turn off NFC – please note that it's only available in the Android version.
We recommend leaving the rest at its default values to ensure maximum reliability.
At the bottom you can find maintenance options to help you solve any issues you might encounter.
One new feature we've recently added is a tap in app widget meaning you can open the door from your homescreen.
Just add it to your homescreen and select the intercom you'd like to trigger with it.
Tap it and it will open for you.
Thanks for watching and we wish you a pleasant experience with 2N products.
⭐Follow us on social media!
© 2020 2N TELEKOMUNIKACE a.s.
Комментарии
 0:04:41
0:04:41
 0:00:48
0:00:48
 0:04:33
0:04:33
 0:00:25
0:00:25
 0:02:14
0:02:14
 0:06:37
0:06:37
 0:02:18
0:02:18
 0:01:23
0:01:23
 0:00:40
0:00:40
 0:02:47
0:02:47
 0:00:34
0:00:34
 0:19:31
0:19:31
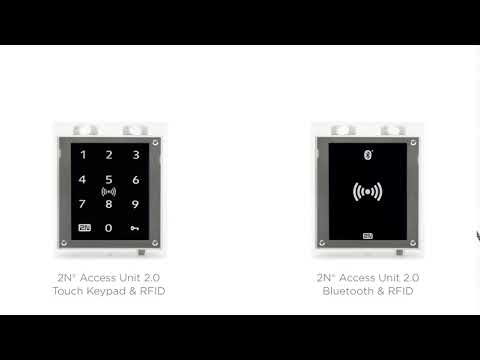 0:00:07
0:00:07
 0:01:56
0:01:56
 0:01:55
0:01:55
 0:00:25
0:00:25
 0:00:21
0:00:21
 0:00:19
0:00:19
 0:01:58
0:01:58
 0:01:33
0:01:33
 0:02:11
0:02:11
 0:03:07
0:03:07
 0:04:32
0:04:32
 0:05:56
0:05:56