filmov
tv
'Solución al error 'BAD SYSTEM CONFIG INFO' en Windows 10 y 11, SIN FORMATEAR'

Показать описание
"Solución al error 'Bad System Config Info' en Windows 10 y 11 sin formatear"
Queridos suscriptores y visitantes del canal de YouTube "Beto explica":
Quiero compartir con ustedes un tutorial actualizado que ha ayudado a miles de personas a solucionar el error "Bad System Config Info" en Windows 10 y 11 sin tener que formatear su computadora y perder información importante guardada.
Este es uno de los errores más comunes en todas las versiones de Windows y suele ocurrir con mayor frecuencia cuando se modifica la configuración de los núcleos del procesador o la cantidad de memoria RAM, así como al actualizar o instalar un controlador que genera conflictos posteriores.
A diferencia de otros errores similares, este no permite ingresar al sistema operativo, sino que se queda en un bucle, es decir, se repite indefinidamente, incluso cuando se ingresa en modo seguro.
Es importante conocer las tres formas de visualización del símbolo del sistema.
Cuando se ingresa normalmente con CMD, se visualiza como "C:/Usuario/Hemepa" y es muy básico y no tiene permisos de administrador.
Cuando se ingresa como administrador, se ve la partición "C:/Windows/System32", que se usa cuando se necesitan cambios que requieren permisos de administrador y la computadora está funcionando correctamente.
La tercera opción se crea automáticamente cuando se accede a "opciones avanzadas" ya sea mediante un medio de instalación como una USB o un DVD o a través de la opción proporcionada por Windows.
Para solucionar el error, haga clic en "opciones avanzadas". Si no aparecen las opciones avanzadas y aparece "cancelar", haga clic en "cancelar".
Luego, haga clic en "solucionar problemas", después en "opciones avanzadas", luego en "símbolo del sistema".
En algunos casos, antes de aparecer la pantalla negra del símbolo del sistema, se te pedirá que proporciones, un nombre de usuario y una contraseña. Si no cuentas con un usuario, haz clic en el cuadro de "nombre de usuario" y luego en "Continuar".
Como se puede ver, se ha ingresado como "X:/Windows/System32". Escriba la función "bcdedit". En la parte superior de la pantalla se lee "administrador de arranque de Windows" y en la parte inferior "cargador de arranque de Windows".
Si hay problemas al cargar el sistema operativo, en la parte inferior pueden verse uno o dos errores como "Truncatememory" y "Numproc". Si no hay errores en pantalla, es posible que la causa no esté relacionada con los núcleos o la memoria RAM. También es posible que el error esté oculto, más adelante mostraré cómo hacerlo visible.
Para eliminar los errores, hay que hacerlo uno por uno. Escribir "bcdedit /deletevalue {default} truncatememory" y presionar Enter. Debería aparecer "Operación completada correctamente".
Para el segundo error, escribir "bcdedit /deletevalue {default} numproc" y presionar Enter.
Debería aparecer "Operación completada correctamente".
Para salir del símbolo del sistema, escribir el comando "EXIT" y presionar Enter.
El sistema volverá a la pantalla anterior, hacer clic en "Continuar" y el equipo se reiniciará.
En caso de que no se vean los errores mencionados anteriormente, podemos hacerlos visibles usando los siguientes comandos. En algunos casos ha funcionado, pero no siempre es así.
Escribir "bcdedit /set {default} truncatememory 1000" y presionar Enter.
Para el segundo error, escribir "bcdedit /set {default} numproc 1" y presionar Enter.
También se puede probar con 2 en lugar de 1.
#BadSystemConfigInfo
#PantallaAzul
#ErrorBsod
#betoexplica
#Windows10
#windows11
#Computadores
Queridos suscriptores y visitantes del canal de YouTube "Beto explica":
Quiero compartir con ustedes un tutorial actualizado que ha ayudado a miles de personas a solucionar el error "Bad System Config Info" en Windows 10 y 11 sin tener que formatear su computadora y perder información importante guardada.
Este es uno de los errores más comunes en todas las versiones de Windows y suele ocurrir con mayor frecuencia cuando se modifica la configuración de los núcleos del procesador o la cantidad de memoria RAM, así como al actualizar o instalar un controlador que genera conflictos posteriores.
A diferencia de otros errores similares, este no permite ingresar al sistema operativo, sino que se queda en un bucle, es decir, se repite indefinidamente, incluso cuando se ingresa en modo seguro.
Es importante conocer las tres formas de visualización del símbolo del sistema.
Cuando se ingresa normalmente con CMD, se visualiza como "C:/Usuario/Hemepa" y es muy básico y no tiene permisos de administrador.
Cuando se ingresa como administrador, se ve la partición "C:/Windows/System32", que se usa cuando se necesitan cambios que requieren permisos de administrador y la computadora está funcionando correctamente.
La tercera opción se crea automáticamente cuando se accede a "opciones avanzadas" ya sea mediante un medio de instalación como una USB o un DVD o a través de la opción proporcionada por Windows.
Para solucionar el error, haga clic en "opciones avanzadas". Si no aparecen las opciones avanzadas y aparece "cancelar", haga clic en "cancelar".
Luego, haga clic en "solucionar problemas", después en "opciones avanzadas", luego en "símbolo del sistema".
En algunos casos, antes de aparecer la pantalla negra del símbolo del sistema, se te pedirá que proporciones, un nombre de usuario y una contraseña. Si no cuentas con un usuario, haz clic en el cuadro de "nombre de usuario" y luego en "Continuar".
Como se puede ver, se ha ingresado como "X:/Windows/System32". Escriba la función "bcdedit". En la parte superior de la pantalla se lee "administrador de arranque de Windows" y en la parte inferior "cargador de arranque de Windows".
Si hay problemas al cargar el sistema operativo, en la parte inferior pueden verse uno o dos errores como "Truncatememory" y "Numproc". Si no hay errores en pantalla, es posible que la causa no esté relacionada con los núcleos o la memoria RAM. También es posible que el error esté oculto, más adelante mostraré cómo hacerlo visible.
Para eliminar los errores, hay que hacerlo uno por uno. Escribir "bcdedit /deletevalue {default} truncatememory" y presionar Enter. Debería aparecer "Operación completada correctamente".
Para el segundo error, escribir "bcdedit /deletevalue {default} numproc" y presionar Enter.
Debería aparecer "Operación completada correctamente".
Para salir del símbolo del sistema, escribir el comando "EXIT" y presionar Enter.
El sistema volverá a la pantalla anterior, hacer clic en "Continuar" y el equipo se reiniciará.
En caso de que no se vean los errores mencionados anteriormente, podemos hacerlos visibles usando los siguientes comandos. En algunos casos ha funcionado, pero no siempre es así.
Escribir "bcdedit /set {default} truncatememory 1000" y presionar Enter.
Para el segundo error, escribir "bcdedit /set {default} numproc 1" y presionar Enter.
También se puede probar con 2 en lugar de 1.
#BadSystemConfigInfo
#PantallaAzul
#ErrorBsod
#betoexplica
#Windows10
#windows11
#Computadores
Комментарии
 0:06:04
0:06:04
 0:03:12
0:03:12
 0:08:04
0:08:04
 0:09:46
0:09:46
 0:03:43
0:03:43
 0:04:35
0:04:35
 0:03:12
0:03:12
 0:07:00
0:07:00
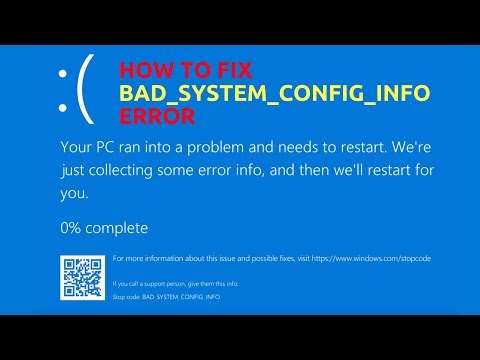 0:07:11
0:07:11
 0:17:46
0:17:46
 0:11:59
0:11:59
 0:12:39
0:12:39
 0:07:36
0:07:36
 0:07:55
0:07:55
 0:00:21
0:00:21
 0:04:28
0:04:28
 0:17:00
0:17:00
 0:01:04
0:01:04
 0:05:12
0:05:12
 0:00:32
0:00:32
 0:08:40
0:08:40
 0:03:35
0:03:35
 0:04:21
0:04:21
 0:04:54
0:04:54