filmov
tv
MacBook Pro A1708 (2017 model) NVMe SSD Upgrade
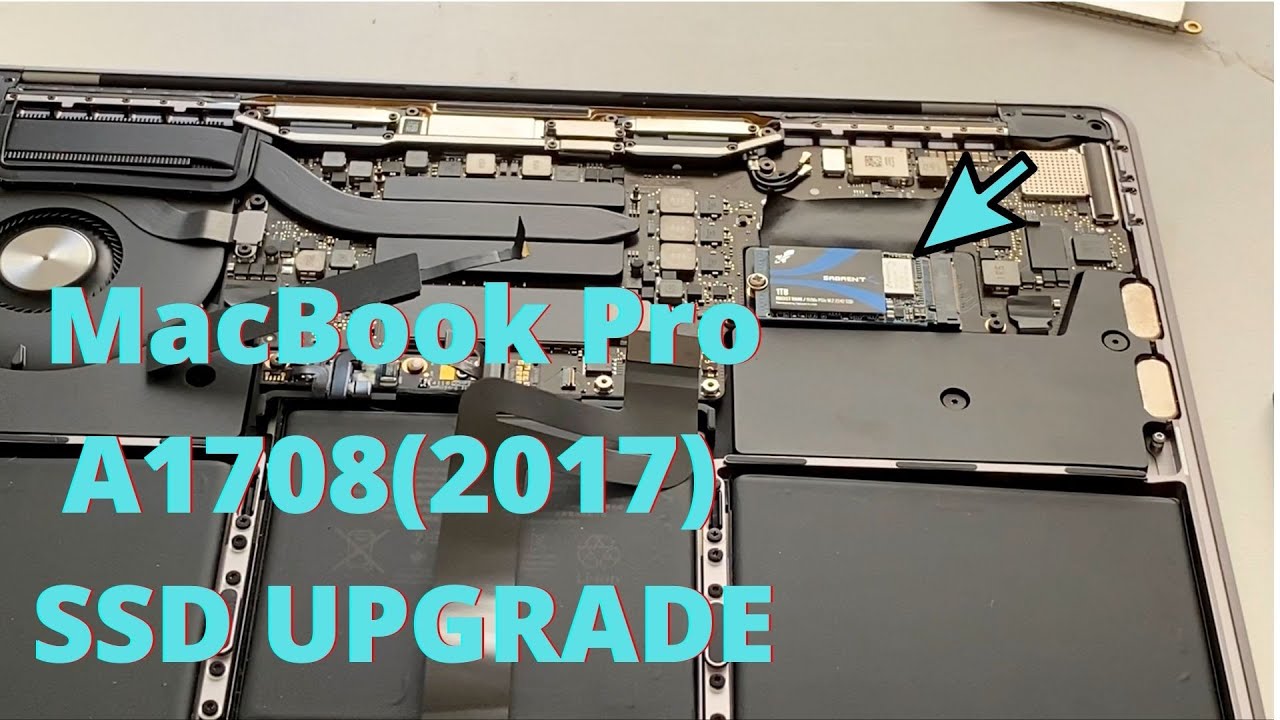
Показать описание
Check how to upgrade MacBook Pro A1708 (2017 model) NVMe SSD to 1 TB.
Should you get the 2017 Macbook pro in 2024? (Review)
MacBook Pro A1708 (2017 model) NVMe SSD Upgrade
MacBook Pro 13' 2017 Retina late review in 2024. The worst computer you can buy. Still Worth Bu...
MacBook Pro 13 A1708 (Late 2016- Mid 2017) How to install SSD upgrade
2017 Retina Macbook Pro In 2024! (Still Worth Buying?) (Review)
MacBook Pro 2017 Long Term Review - Still Worth It In 2020?
Macbook Pro A1708 Core i5 Dual-core 8GB 256SSD (mid 2017) Semi-Novo
Toughest RAM to Upgrade - MacBook NonTouchbar A1708 (8GB to 16GB)
2017 13' MacBook Pro Review
2017 13' MacBook Pro Review after 1 year - Perfection?
2017 Retina Macbook Pro In 2023! (Still Worth Buying?) (Review)
2017 MacBook Pro 13' A1708 DIY Battery Replacement | iFixit Review
2017 MACBOOK PRO A1708 BATTERY REPLACEMENT 30 MINS 4K
16GB Ram Upgrade - 2017 Macbook Pro 13' A1706
MacBook Pro Reveal Trailer 2016
Macbook Pro A1708 LCD Screen Replacement
2017 13' MacBook Pro Review - 1 Year Later!
MACBOOK PRO 13 PULGADAS 2017 A1708 VALE LA PENA EN 2024 ?
MACBOOK PRO 2017 13' IN 2023 ! DOES THIS WORTH BUYING IN 2023? THE BEAST ! MACINDOWS
Macbook Pro 2017 VS. Macbook Air M1 | Worth upgrading?
2017 MacBook Pro 13' A1708 | Disassembly & Thermal Paste Replacement
This might be the worst MacBook I've ever bought...
MacBook Air 2017 in 2024 - Worth it?
Is it worth getting the MacBook Pro 2017 in 2023?
Комментарии
 0:05:16
0:05:16
 0:08:43
0:08:43
 0:07:32
0:07:32
 0:04:58
0:04:58
 0:08:48
0:08:48
 0:16:47
0:16:47
 0:00:46
0:00:46
 0:05:26
0:05:26
 0:03:40
0:03:40
 0:06:58
0:06:58
 0:09:50
0:09:50
 0:13:18
0:13:18
 0:11:13
0:11:13
 0:03:10
0:03:10
 0:00:59
0:00:59
 0:27:59
0:27:59
 0:05:35
0:05:35
 0:10:04
0:10:04
 0:02:18
0:02:18
 0:08:59
0:08:59
 0:04:11
0:04:11
 0:12:34
0:12:34
 0:03:20
0:03:20
 0:01:22
0:01:22