filmov
tv
Highlight Active Cell, Row & Column in Excel with Click | Special Conditional Formatting
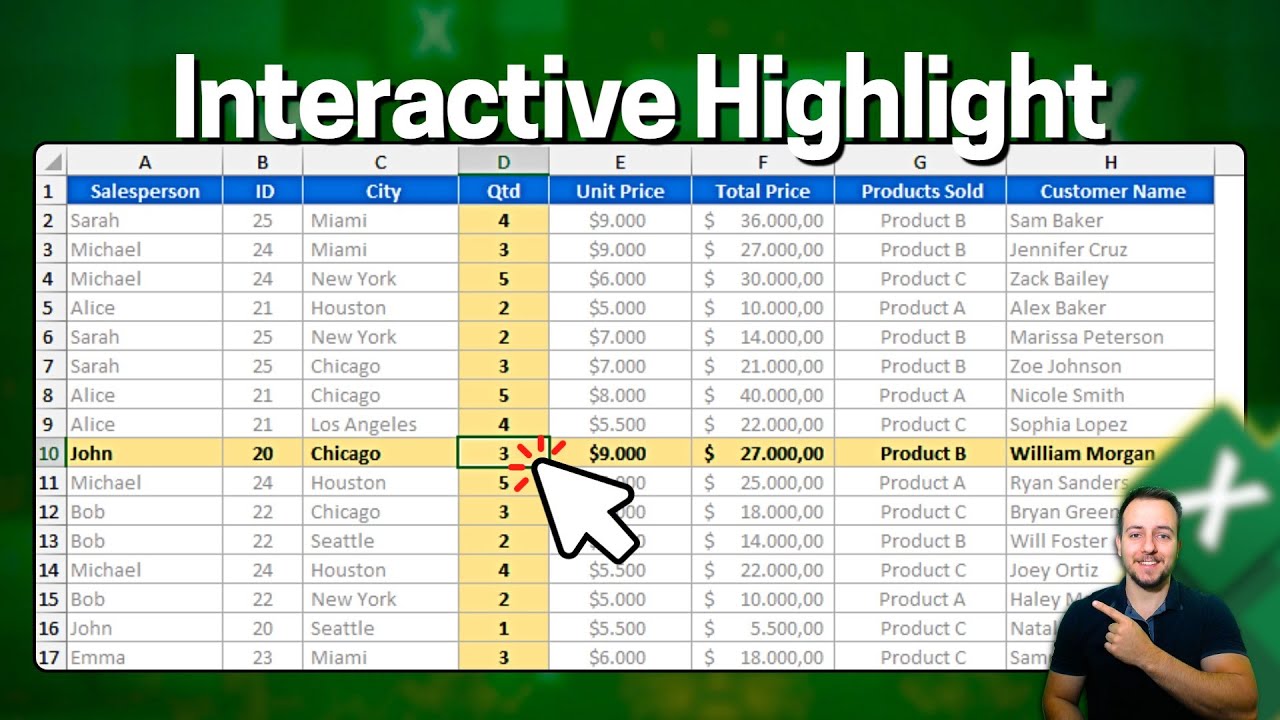
Показать описание
In this Excel video tutorial lesson, we will learn how to paint an entire row in Excel and also how to paint an entire column whenever we click on a cell, the entire corresponding column and row will automatically be highlighted in yellow, green and red or any other color you choose. . Let's also learn how to enable the developer tab in Excel.
We will use important functions and tools in Excel to automate this task and save time with Excel on a daily basis.
The first function that we will use in Excel is the Cell function, Cell(), as this function can return several important pieces of information that we have within the spreadsheet, such as the coordinates of a cell or the name of the cell or the address of the cell. which is row and column the row number and the column number.
The second function we will use is the column function, Column(), which can return the number of the specific column where we performed the function. If we perform the column function on the first column of the spreadsheet, that is, column A, we will get result number 1, because the first column is the first column of the spreadsheet. Now, if we do this function in column 10 or column J, we will get the number 10 as a result, because column J is column 10.
The first tool we will use is conditional formatting to be able to highlight an entire row in Excel and also to be able to paint an entire column in Excel every time a cell is selected. So this way we can highlight a specific cell in Excel whenever a value is reached, a goal or result or even create conditional formatting in Excel to highlight different information such as highlight the entire row and highlight the entire column.
The last tool we are going to use is conditional formatting so that we can always let our automation happen automatically. This way we do not need to use the F9 keyboard shortcut to automatically update the results of functions and formulas.
To do this we will need to see how to use conditional formatting in Excel and then we will display the spreadsheet code, yes, we will use VBA (Visual Basic for Applications) to do this.
In this Excel tutorial, we will see how to paint the entire row of the Excel table sheet to highlight important information.
#JopaExcel #Dashboard #Excel
We will use important functions and tools in Excel to automate this task and save time with Excel on a daily basis.
The first function that we will use in Excel is the Cell function, Cell(), as this function can return several important pieces of information that we have within the spreadsheet, such as the coordinates of a cell or the name of the cell or the address of the cell. which is row and column the row number and the column number.
The second function we will use is the column function, Column(), which can return the number of the specific column where we performed the function. If we perform the column function on the first column of the spreadsheet, that is, column A, we will get result number 1, because the first column is the first column of the spreadsheet. Now, if we do this function in column 10 or column J, we will get the number 10 as a result, because column J is column 10.
The first tool we will use is conditional formatting to be able to highlight an entire row in Excel and also to be able to paint an entire column in Excel every time a cell is selected. So this way we can highlight a specific cell in Excel whenever a value is reached, a goal or result or even create conditional formatting in Excel to highlight different information such as highlight the entire row and highlight the entire column.
The last tool we are going to use is conditional formatting so that we can always let our automation happen automatically. This way we do not need to use the F9 keyboard shortcut to automatically update the results of functions and formulas.
To do this we will need to see how to use conditional formatting in Excel and then we will display the spreadsheet code, yes, we will use VBA (Visual Basic for Applications) to do this.
In this Excel tutorial, we will see how to paint the entire row of the Excel table sheet to highlight important information.
#JopaExcel #Dashboard #Excel
Комментарии
 0:03:15
0:03:15
 0:01:46
0:01:46
 0:09:34
0:09:34
 0:01:19
0:01:19
 0:07:58
0:07:58
 0:01:05
0:01:05
 0:03:40
0:03:40
 0:22:56
0:22:56
 0:00:57
0:00:57
 0:03:21
0:03:21
 0:03:03
0:03:03
 0:01:45
0:01:45
 0:00:19
0:00:19
 0:05:22
0:05:22
 0:04:43
0:04:43
 0:00:54
0:00:54
 0:06:48
0:06:48
 0:15:44
0:15:44
 0:00:27
0:00:27
 0:09:14
0:09:14
 0:05:21
0:05:21
 0:03:34
0:03:34
 0:00:50
0:00:50
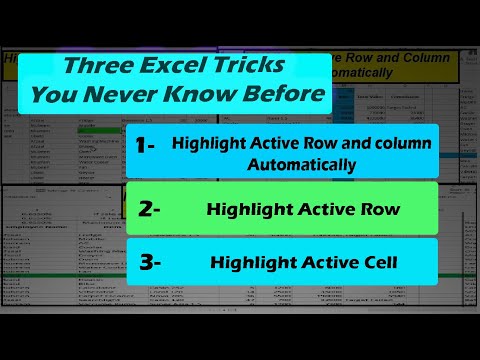 0:02:58
0:02:58