filmov
tv
Java Tutorial for Beginners Part 2: How to Download & Install Java for Windows 10 | Install Eclipse

Показать описание
*Java Tutorial for Beginners Part 2: How to Download & Install Java for Windows 10 | Install Eclipse*
✅Master’s in Computer Science Program
✅AI-Powered Full Stack Development Course by IIITB
✅Advanced Full-Stack Bootcamp
Hello & welcome to Java tutorials for beginners part 2 powered by upGrad! In this Java tutorial, we will walk you through the process of installing Java and Eclipse on a Windows computer. Whether you're just starting out or need a refresher, we've got you covered. By the end of this video, you'll be all set to write and run your own Java programs.
*What is a Code Editor and IDE?*
As a beginner, when you start coding in Java or any other programming language, you’ll need a place to write your code. Think of it like this: when you write a story, you use a word processor like Microsoft Word or Google Docs, right? Similarly, when you write code, you need a tool designed to help you out.
This is where code editors and IDEs (Integrated Development Environments) come in. A code editor is a simple tool where you can write and edit your code, much like a specialized text editor (e.g., Notepad) but with extra features that make coding more efficient.
*Some common examples of code editors and IDEs are:*
- IntelliJ for professional Java work
- Eclipse for customization
- VS Code for lightweight versatility
- Sublime Text for speed and simplicity in coding
- Installing Eclipse on Windows
- Now that we’ve understood the basics of code editors and IDEs, let’s walk through the process of installing Eclipse on a Windows system to run Java programs.
before that, if you have missed the previous video kindly watch it before you proceed,
*Step By process to Install Java (eclipse) on windows 10*
*Step 1: Download the Eclipse Installer*
- Open your web browser and type "Eclipse IDE download" or simply "Eclipse" in the search bar.
- Click on the first link, which should take you to the official Eclipse website.
- Once on the official website, click the Download button.
- You will see a page that says, "Install your favorite desktop IDE packages." Click on Download again.
- Choose the location where you want to save the installer file, and it will start downloading.
*Step 2: Install Eclipse*
- Once the download is complete, open the installer.
- You'll see several options for different types of Eclipse installations. Since we’re focusing on Java, - - - select Eclipse IDE for Java Developers.
- Choose the latest version of JDK, which is selected by default.
- You can choose to create a start menu entry and a desktop shortcut if you'd like. Click Install and - accept the terms.
- The installation process may take a few minutes, so be patient. Once it's finished, click Launch.
*Step 3: Set Up Eclipse for Java*
- When Eclipse opens, you'll be prompted to choose a workspace directory where your projects will be saved. You can use the default directory or choose another location.
- After selecting the directory, click Launch.
*Step 4: Create a New Java Project*
- Go to File -- New -- Java Project.
- Give your project a name (for example, "ExampleTutorials").
- You can change the default location if you want, but it’s not necessary.
- Ensure the Java SE version is selected, and click Finish.
*Step 5: Create a Java Class*
- In the Project Explorer on the left, right-click the src folder, select New -- Class.
- Give your class a name (for example, "Study") and a package name (for example, "tutorial").
- Click Finish to create the class.
*Step 6: Write a Simple Java Program*
- In your newly created class, you’ll see a template with the class definition.
- Add the following code to create a main method and print a message:
*Step 7: Run the Java Program*
- Save the file by clicking File -- Save or by pressing Ctrl + S.
- Right-click on the project in the Package Explorer and select Run As - Java Application.
- You should see "Hello, Upgrade!" printed in the console.
And there you have it! You’ve successfully installed Eclipse on your Windows computer, and you're ready to start your Java programming journey. Eclipse is a powerful tool that will support you as you learn and grow your coding skills.
Stay tuned and get ready to take your Java skills to the next level!
#javatutorial #javatutorialforbeginners #javatutorialsforbeginners #howtoinstalljava #javajdk #windows10
✅Master’s in Computer Science Program
✅AI-Powered Full Stack Development Course by IIITB
✅Advanced Full-Stack Bootcamp
Hello & welcome to Java tutorials for beginners part 2 powered by upGrad! In this Java tutorial, we will walk you through the process of installing Java and Eclipse on a Windows computer. Whether you're just starting out or need a refresher, we've got you covered. By the end of this video, you'll be all set to write and run your own Java programs.
*What is a Code Editor and IDE?*
As a beginner, when you start coding in Java or any other programming language, you’ll need a place to write your code. Think of it like this: when you write a story, you use a word processor like Microsoft Word or Google Docs, right? Similarly, when you write code, you need a tool designed to help you out.
This is where code editors and IDEs (Integrated Development Environments) come in. A code editor is a simple tool where you can write and edit your code, much like a specialized text editor (e.g., Notepad) but with extra features that make coding more efficient.
*Some common examples of code editors and IDEs are:*
- IntelliJ for professional Java work
- Eclipse for customization
- VS Code for lightweight versatility
- Sublime Text for speed and simplicity in coding
- Installing Eclipse on Windows
- Now that we’ve understood the basics of code editors and IDEs, let’s walk through the process of installing Eclipse on a Windows system to run Java programs.
before that, if you have missed the previous video kindly watch it before you proceed,
*Step By process to Install Java (eclipse) on windows 10*
*Step 1: Download the Eclipse Installer*
- Open your web browser and type "Eclipse IDE download" or simply "Eclipse" in the search bar.
- Click on the first link, which should take you to the official Eclipse website.
- Once on the official website, click the Download button.
- You will see a page that says, "Install your favorite desktop IDE packages." Click on Download again.
- Choose the location where you want to save the installer file, and it will start downloading.
*Step 2: Install Eclipse*
- Once the download is complete, open the installer.
- You'll see several options for different types of Eclipse installations. Since we’re focusing on Java, - - - select Eclipse IDE for Java Developers.
- Choose the latest version of JDK, which is selected by default.
- You can choose to create a start menu entry and a desktop shortcut if you'd like. Click Install and - accept the terms.
- The installation process may take a few minutes, so be patient. Once it's finished, click Launch.
*Step 3: Set Up Eclipse for Java*
- When Eclipse opens, you'll be prompted to choose a workspace directory where your projects will be saved. You can use the default directory or choose another location.
- After selecting the directory, click Launch.
*Step 4: Create a New Java Project*
- Go to File -- New -- Java Project.
- Give your project a name (for example, "ExampleTutorials").
- You can change the default location if you want, but it’s not necessary.
- Ensure the Java SE version is selected, and click Finish.
*Step 5: Create a Java Class*
- In the Project Explorer on the left, right-click the src folder, select New -- Class.
- Give your class a name (for example, "Study") and a package name (for example, "tutorial").
- Click Finish to create the class.
*Step 6: Write a Simple Java Program*
- In your newly created class, you’ll see a template with the class definition.
- Add the following code to create a main method and print a message:
*Step 7: Run the Java Program*
- Save the file by clicking File -- Save or by pressing Ctrl + S.
- Right-click on the project in the Package Explorer and select Run As - Java Application.
- You should see "Hello, Upgrade!" printed in the console.
And there you have it! You’ve successfully installed Eclipse on your Windows computer, and you're ready to start your Java programming journey. Eclipse is a powerful tool that will support you as you learn and grow your coding skills.
Stay tuned and get ready to take your Java skills to the next level!
#javatutorial #javatutorialforbeginners #javatutorialsforbeginners #howtoinstalljava #javajdk #windows10
 2:30:48
2:30:48
 0:14:00
0:14:00
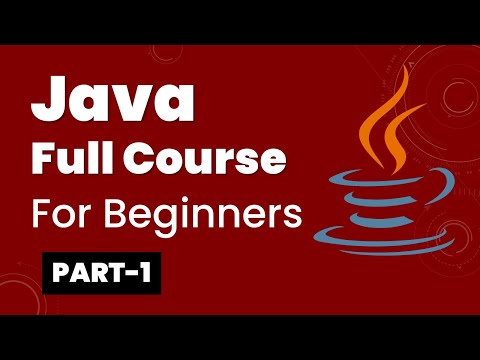 3:11:11
3:11:11
 3:07:56
3:07:56
 0:21:57
0:21:57
 4:11:00
4:11:00
 0:09:11
0:09:11
 12:23:23
12:23:23
 0:46:12
0:46:12
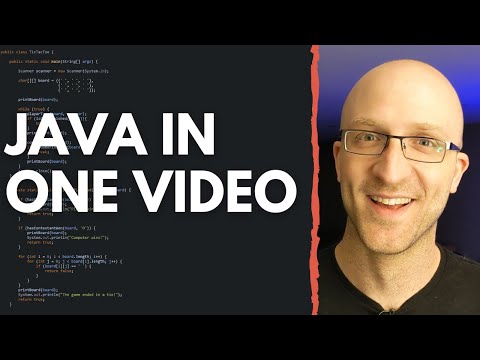 0:14:54
0:14:54
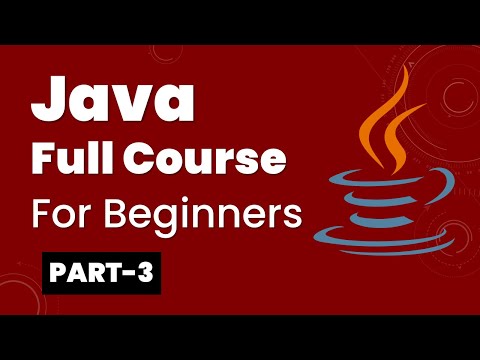 3:09:43
3:09:43
 1:19:25
1:19:25
 4:34:49
4:34:49
 0:20:28
0:20:28
 12:00:00
12:00:00
 0:05:12
0:05:12
 10:39:59
10:39:59
 2:19:33
2:19:33
 2:04:35
2:04:35
 0:04:13
0:04:13
 10:10:58
10:10:58
 0:10:05
0:10:05
 0:18:46
0:18:46
 3:48:25
3:48:25