filmov
tv
How to create a time-lapse from an image sequence with Windows Video Editor app.
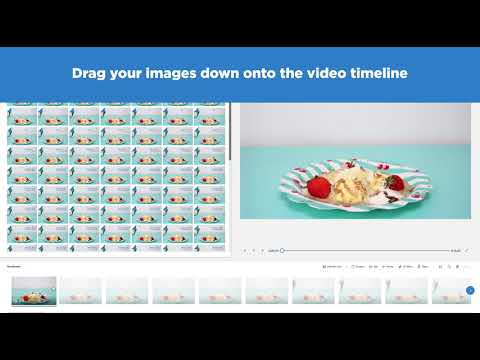
Показать описание
• Click on the Add button.
• Select the location you want to add images from such as your PC or a network.
• Select the images you want to add (you can add multiple images at once).
• Wait for your images to load into the project library window. (Please note that it may take a while if you have a large number images).
• Drag your images down onto the video editing timeline.
• Select all the images in the video editing timeline by selecting the first frame and then pressing "Ctrl+A" on your keyboard.
• Click on the "Duration" option near the bottom right handsome of the application window.
• Set the image duration to something around 0.04 of a second.
• Hit the play button to review your time-lapse. Adjust the image duration if necessary.
• Click on "Finish video" at the top right of the application window.
• Select your desired video resolution and click "Export" to save your video.
• Select the location you want to add images from such as your PC or a network.
• Select the images you want to add (you can add multiple images at once).
• Wait for your images to load into the project library window. (Please note that it may take a while if you have a large number images).
• Drag your images down onto the video editing timeline.
• Select all the images in the video editing timeline by selecting the first frame and then pressing "Ctrl+A" on your keyboard.
• Click on the "Duration" option near the bottom right handsome of the application window.
• Set the image duration to something around 0.04 of a second.
• Hit the play button to review your time-lapse. Adjust the image duration if necessary.
• Click on "Finish video" at the top right of the application window.
• Select your desired video resolution and click "Export" to save your video.
 0:01:33
0:01:33
 0:03:50
0:03:50
 0:13:41
0:13:41
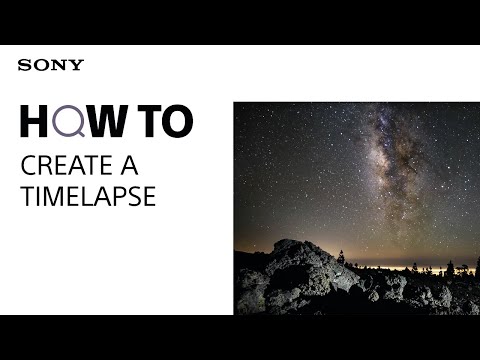 0:03:49
0:03:49
 0:08:03
0:08:03
 0:19:51
0:19:51
 0:00:17
0:00:17
 0:15:14
0:15:14
 0:09:17
0:09:17
 0:09:48
0:09:48
 0:02:36
0:02:36
 0:16:12
0:16:12
 0:04:47
0:04:47
 0:08:09
0:08:09
 0:04:37
0:04:37
 0:05:12
0:05:12
 0:04:16
0:04:16
 0:13:21
0:13:21
 0:24:50
0:24:50
 0:06:41
0:06:41
 0:05:38
0:05:38
 0:03:45
0:03:45
 0:01:45
0:01:45
 0:10:41
0:10:41