filmov
tv
Insert (Place) Different Illustrator Artboards into InDesign
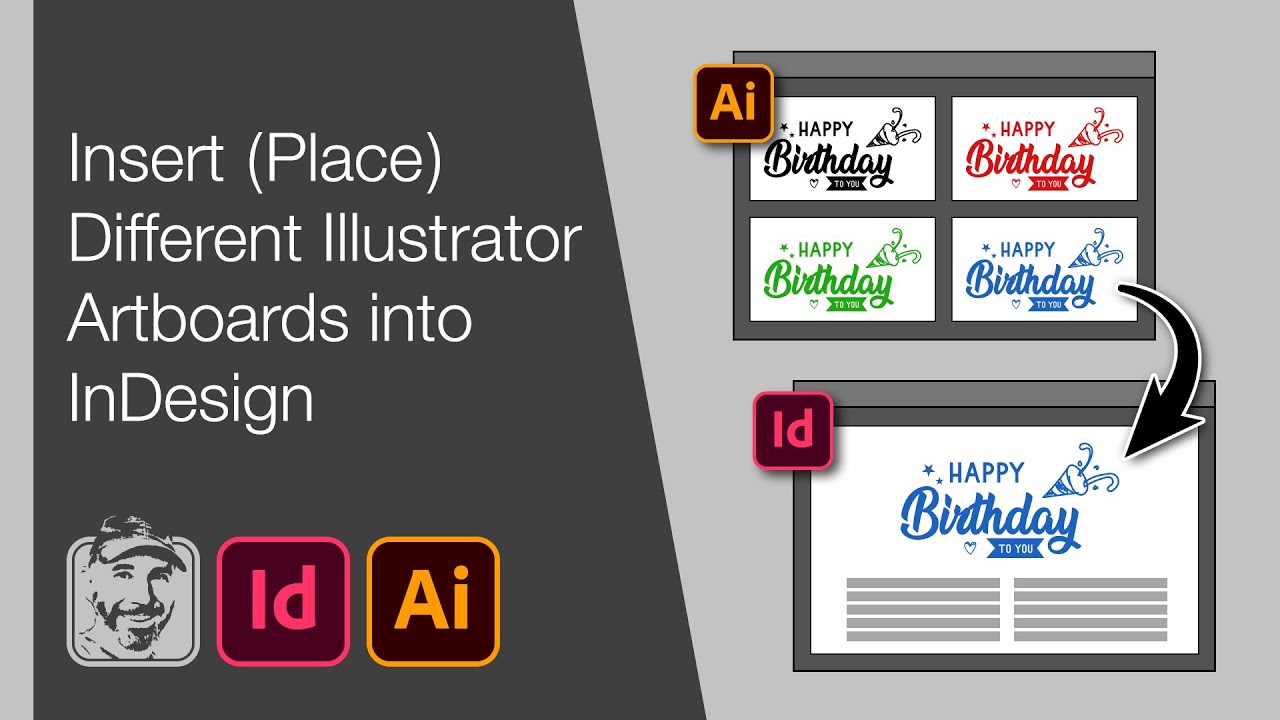
Показать описание
Learn how to access the various artboards within an Illustrator file when placing into InDesign. Details below...
When placing (inserting) an Illustrator file into InDesign, the first artboard will be placed by default. To place a different artboard, Show Import Options needs to be activated within the Place dialog box. This is a sticky option which means that it will be permanently on until deliberately turned off. To temporarily invoke Show Import Options, hold down Shift while clicking on the Open button. A second dialog box will be displayed with a section that allows for a specific artboard to be chosen from within the Illustrator file.
When placing (inserting) an Illustrator file into InDesign, the first artboard will be placed by default. To place a different artboard, Show Import Options needs to be activated within the Place dialog box. This is a sticky option which means that it will be permanently on until deliberately turned off. To temporarily invoke Show Import Options, hold down Shift while clicking on the Open button. A second dialog box will be displayed with a section that allows for a specific artboard to be chosen from within the Illustrator file.
Insert (Place) Different Illustrator Artboards into InDesign
368: Add Artboards in Illustrator
How to Insert Artboards in Between | Adobe Illustrator Tutorial
Import Illustrator artboards in Adobe InDesign
Make Artboard Fit Artwork in Illustrator with One Click
How to duplicate an artboard in Illustrator
Paste Objects in All Artboard fast in illustrator
How To Add Pages In Illustrator
Multi-page PDF Import PowerScript for Adobe Illustrator
Illustrator Tutorial - Aligning objects on multiple artboards
How to Paste in Place on Artboards in Adobe Illustrator
How to Link Illustrator File to Indesign | Import AI file to INDD
How to merge multiple illustrator files
How to Paste in Place in Illustrator
🔥 Adoobe Illustrator - Copy Content Across ALL Artboards - Paste to ALL Pages
InDesign Quick Tip – Place Illustrator with Multiple Artboards
How to add artboard in Adobe Illustrator
how to insert more artboard in adobe illustrator
Paste Objects in All Artboard fast in illustrator
How To Fit The Artboard To Your Artwork In Illustrator
How to Rearrange and Change the Order of Artboards in Illustrator
How to Add Artboards in Illustrator (Tutorial)
Resize Multiple or All Artboards in Illustrator CC 2017 (and later)
How To Adjust Artboard Size and Dimensions - Adobe Illustrator 2023
Комментарии
 0:01:27
0:01:27
 0:02:10
0:02:10
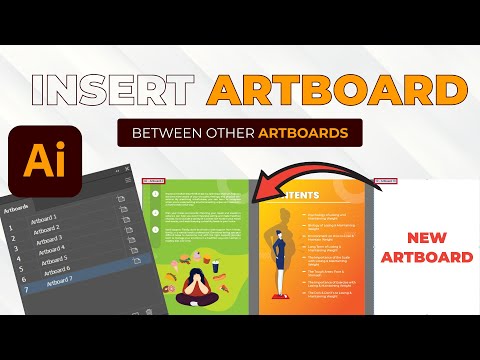 0:03:17
0:03:17
 0:00:40
0:00:40
 0:00:19
0:00:19
 0:01:08
0:01:08
 0:00:53
0:00:53
 0:00:24
0:00:24
 0:00:23
0:00:23
 0:03:06
0:03:06
 0:04:05
0:04:05
 0:02:40
0:02:40
 0:05:47
0:05:47
 0:02:53
0:02:53
 0:00:46
0:00:46
 0:02:19
0:02:19
 0:01:14
0:01:14
 0:01:33
0:01:33
 0:00:15
0:00:15
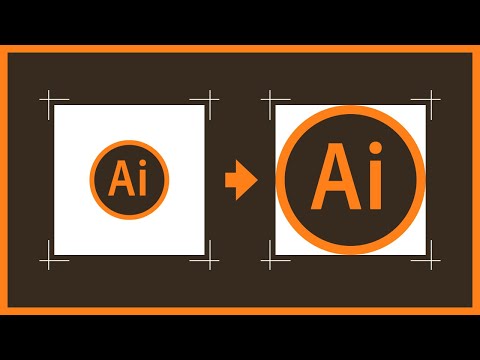 0:01:54
0:01:54
 0:03:04
0:03:04
 0:02:53
0:02:53
 0:00:47
0:00:47
 0:01:17
0:01:17