filmov
tv
How to use a private character editor in Windows 8
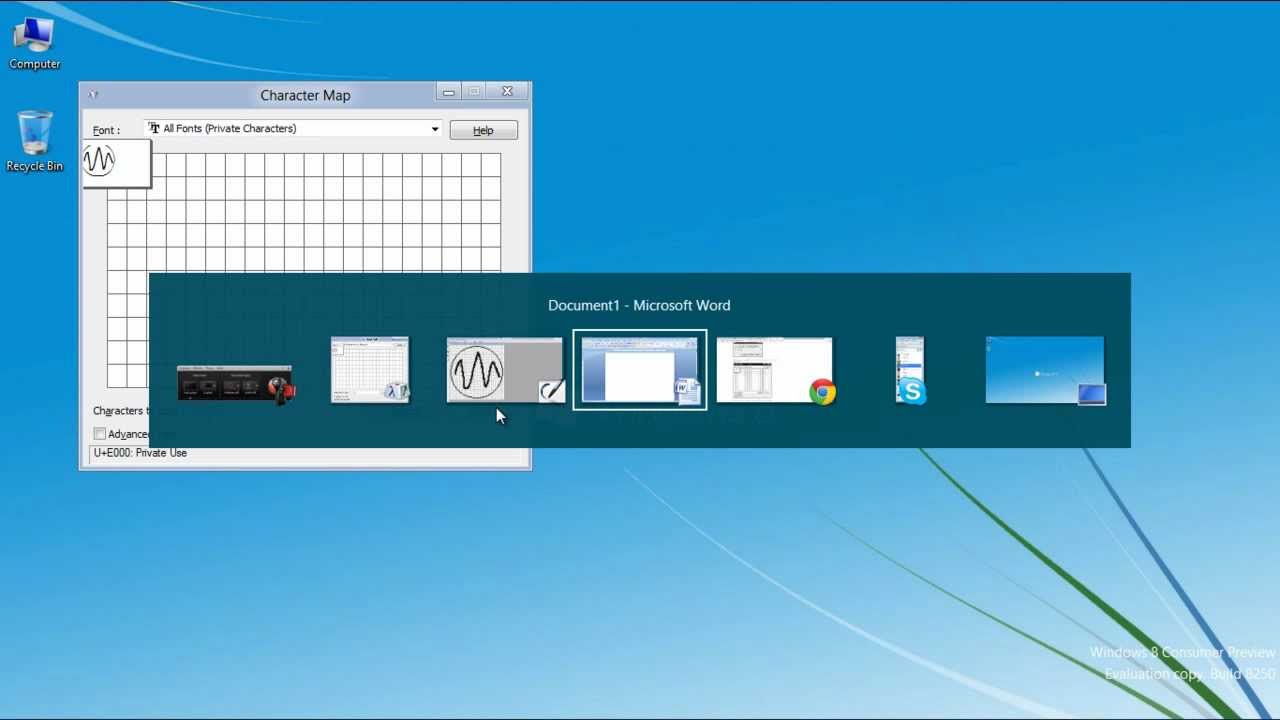
Показать описание
Follow this step by step guide to learn How to use a private character editor in Windows 8.
In this tutorial, we will guide you to explore some additional option in windows 8. Here we are showing you how to create a private character by using a window's built in application which is named as "Private Character Editor". This application allows to design and create characters of your choice and use them in your favorite word processing applications.
Follow this step by step guide to learn How to use a private character editor in Windows 8.
Step # 1 -- Opening the Private Character Editor
In the first step of this tutorial, go to the "Start Screen" by pressing the "Windows" key on the keyboard. Now search for the "Private Character Editor" by entering its name in the search bar. Once it has appeared in the list, click on it to open the application.
Step # 2 -- Selecting the Cell
Once the Private Character Editor application has loaded, it will show you a window that asks you to select a cell to design. Select he first cell and click on the "OK" button in order to load a new page.
Step # 3 -- Designing and Saving the Character
Now draw a character of your choice using the drawing tools available in the toolbar located on the left side. Once you have completed the design, go to the "Edit" menu and click on the "Save Character" option from the list.
Step # 4 -- Running the Character Map Command
In the next step, move over to the bottom left corner of the screen, right click and select the "Run" option from the menu. In the "Run" command line, enter the command as "Charmap" and click on the "OK" button to load the "Character Map" application.
Step # 5 -- Selecting your Character
In the Character Map application, select the "Font" option as "All Fonts (Private Character)". Now choose your newly created character and click on the "Select" button to load it. Once it has loaded, press the "Copy" button.
Step # 6 -- Using the Character
In the last step, open Microsoft word and press the "Ctrl+V" key on the keyboard to paste your newly created custom character on the page.
In this tutorial, we will guide you to explore some additional option in windows 8. Here we are showing you how to create a private character by using a window's built in application which is named as "Private Character Editor". This application allows to design and create characters of your choice and use them in your favorite word processing applications.
Follow this step by step guide to learn How to use a private character editor in Windows 8.
Step # 1 -- Opening the Private Character Editor
In the first step of this tutorial, go to the "Start Screen" by pressing the "Windows" key on the keyboard. Now search for the "Private Character Editor" by entering its name in the search bar. Once it has appeared in the list, click on it to open the application.
Step # 2 -- Selecting the Cell
Once the Private Character Editor application has loaded, it will show you a window that asks you to select a cell to design. Select he first cell and click on the "OK" button in order to load a new page.
Step # 3 -- Designing and Saving the Character
Now draw a character of your choice using the drawing tools available in the toolbar located on the left side. Once you have completed the design, go to the "Edit" menu and click on the "Save Character" option from the list.
Step # 4 -- Running the Character Map Command
In the next step, move over to the bottom left corner of the screen, right click and select the "Run" option from the menu. In the "Run" command line, enter the command as "Charmap" and click on the "OK" button to load the "Character Map" application.
Step # 5 -- Selecting your Character
In the Character Map application, select the "Font" option as "All Fonts (Private Character)". Now choose your newly created character and click on the "Select" button to load it. Once it has loaded, press the "Copy" button.
Step # 6 -- Using the Character
In the last step, open Microsoft word and press the "Ctrl+V" key on the keyboard to paste your newly created custom character on the page.
Комментарии
 0:11:36
0:11:36
 0:02:41
0:02:41
 0:01:06
0:01:06
 0:17:05
0:17:05
 0:01:34
0:01:34
 0:01:47
0:01:47
 0:00:41
0:00:41
 0:06:13
0:06:13
 0:09:12
0:09:12
 0:00:35
0:00:35
 0:03:23
0:03:23
 0:01:28
0:01:28
 0:01:23
0:01:23
 0:02:13
0:02:13
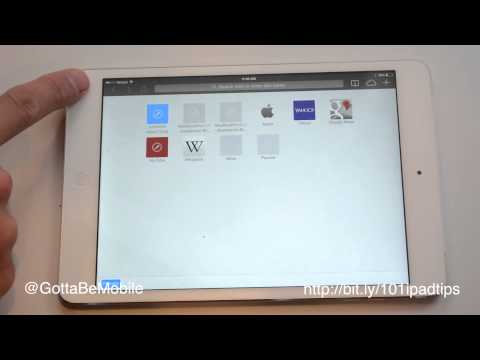 0:01:07
0:01:07
 0:03:56
0:03:56
 0:00:33
0:00:33
 0:02:04
0:02:04
 0:05:28
0:05:28
 0:01:04
0:01:04
 0:02:21
0:02:21
 0:00:38
0:00:38
 0:00:41
0:00:41
 0:04:32
0:04:32