filmov
tv
How to Restart a Website in IIS Manager

Показать описание
Do you need to restart Internet Information Services (IIS) in Windows Server 2016? Sometimes you need to restart your server after making changes. Also, if a server has been running for a long time, it's a good idea to restart it in order to keep it running smooth and stable.
You can restart individual websites in IIS Manager.
1-Click the Windows Start menu. By default, it is the icon that has the Windows logo in the lower-left corner. If you make a small change to one of your websites hosted on Windows Server, you can restart the website quickly using IIS Manager.
2-Type IIS. If IIS has been installed on your computer, you can launch IIS from within the Windows Start menu. Type IIS to display the IIS manager in the Windows Start menu.
3-Click the Internet Information Services (IIS) Manager icon. It has an icon that resembles a computer tower next to a globe. Click the IIS Manager icon to launch IIS Manager.
4-Click Sites to expand the list of sites. It's in the menu to the left in IIS Manager. Click "Sites" to expand and show a list of all websites on your server.
5-Right-click Default web site or the site you want to restart. This displays a context menu to the right of the website.
6-Hover over Manage Website. It's in the context menu that appears when you click on a website below the list of sites.
7-Click Restart. It's the first option in the "Manage Websites" menu. This restarts your website. It will happen so fast that you will not see any indication that the website was restarted.
Alternatively, you can click Stop and then Start in the "Manage Website" menu to restart a website.
#windows #windowsserver #windowsserver2016 #windowsserver2022 #windowsserver2019 #windowsserver2022 #iismanager #website #websites
You can restart individual websites in IIS Manager.
1-Click the Windows Start menu. By default, it is the icon that has the Windows logo in the lower-left corner. If you make a small change to one of your websites hosted on Windows Server, you can restart the website quickly using IIS Manager.
2-Type IIS. If IIS has been installed on your computer, you can launch IIS from within the Windows Start menu. Type IIS to display the IIS manager in the Windows Start menu.
3-Click the Internet Information Services (IIS) Manager icon. It has an icon that resembles a computer tower next to a globe. Click the IIS Manager icon to launch IIS Manager.
4-Click Sites to expand the list of sites. It's in the menu to the left in IIS Manager. Click "Sites" to expand and show a list of all websites on your server.
5-Right-click Default web site or the site you want to restart. This displays a context menu to the right of the website.
6-Hover over Manage Website. It's in the context menu that appears when you click on a website below the list of sites.
7-Click Restart. It's the first option in the "Manage Websites" menu. This restarts your website. It will happen so fast that you will not see any indication that the website was restarted.
Alternatively, you can click Stop and then Start in the "Manage Website" menu to restart a website.
#windows #windowsserver #windowsserver2016 #windowsserver2022 #windowsserver2019 #windowsserver2022 #iismanager #website #websites
 0:07:21
0:07:21
 0:00:39
0:00:39
 0:02:54
0:02:54
 0:00:39
0:00:39
 0:02:17
0:02:17
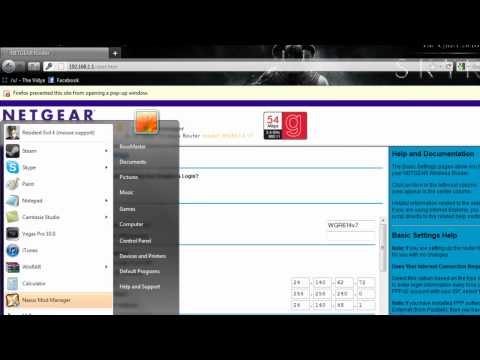 0:02:09
0:02:09
 0:01:54
0:01:54
 0:04:39
0:04:39
 0:03:47
0:03:47
 0:00:33
0:00:33
 0:04:01
0:04:01
![[GUIDE] How to](https://i.ytimg.com/vi/Euo4O1Mtw6E/hqdefault.jpg) 0:04:03
0:04:03
 0:04:08
0:04:08
 0:06:15
0:06:15
 0:01:11
0:01:11
 0:00:59
0:00:59
 0:03:49
0:03:49
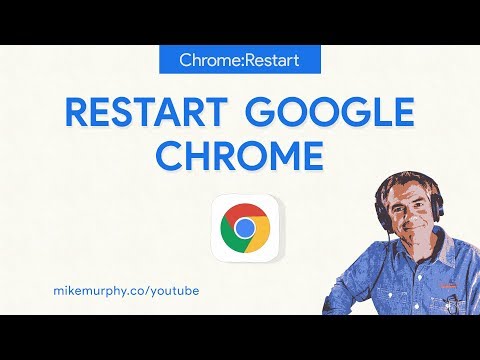 0:01:26
0:01:26
 0:02:16
0:02:16
 0:01:00
0:01:00
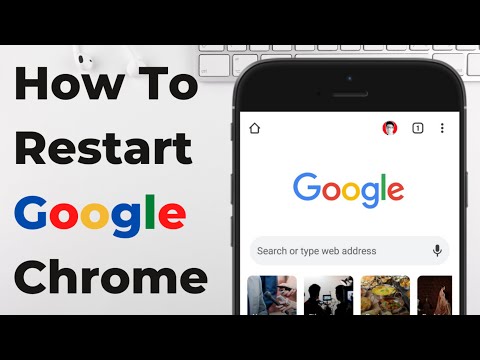 0:00:15
0:00:15
 0:00:41
0:00:41
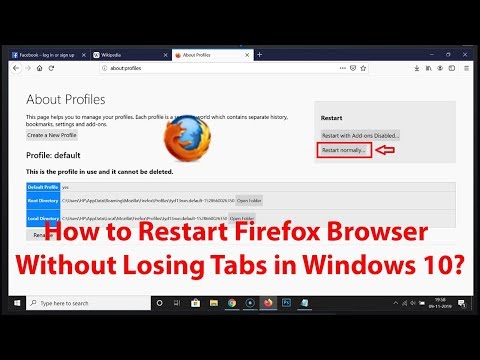 0:04:04
0:04:04
 0:04:21
0:04:21