filmov
tv
How to Fix Blustacks 99 Percent error not loading 2019 Guide
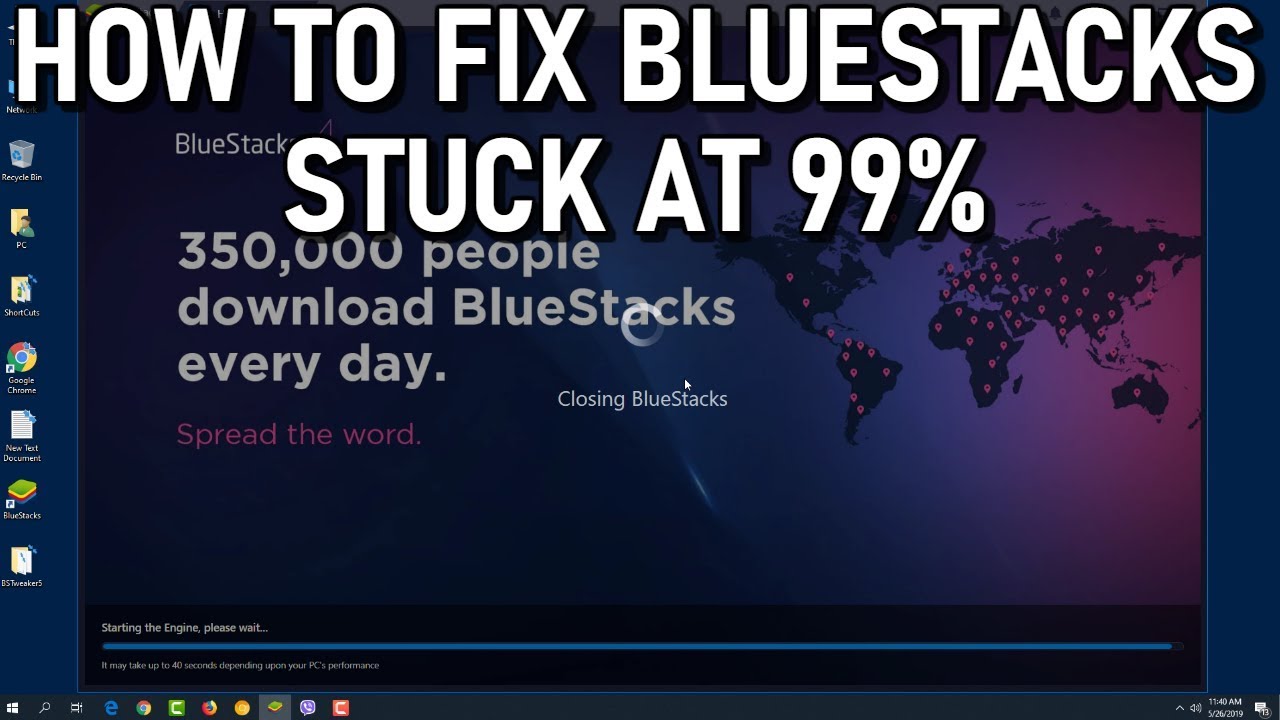
Показать описание
BlueStacks is an Android emulator that lets you run Android games and apps on your PC or Mac. Sometimes, when starting the BlueStacks, you will see an error message indicating that the Engine could not be started. You can either try to restart the Engine from the error dialog or reboot the PC and try again. These options usually do not resolve the issue and keep you from using the BlueStacks.
Enable Virtualization Technology
Making sure that the Virtualization is enabled on your PC also helps in resolving this issue. A lot of users solved the problem by simply turning on the Virtualization option from the BIOS. Virtualization, if you don’t know, basically gives Intel hardware a boost while virtualizing and helps BlueStacks run smoother and faster.
But, before you enable the Virtualization technology, let’s first check whether your system supports this technology or not. Here are the steps for checking whether the Virtualization Technology is available or not.
Note: There are different ways of checking the availability depending on your processor. So, if you have an Intel processor then follow the instructions in that section. On the other hand, if you have an AMD processor then skip the Intel section and go to AMD section and follow the instruction given there.
For Intel Users
Click here and click on the msi button from the left pane. This will download the Intel Processor Identification Utility. Note: You can scroll down and download the Intel Processor Identification Utility in your specific language. The language is mentioned just above the download button.
Once downloaded, run the Utility and install it
Once installed, run the Utility and click on the CPU Technologies tab
Look for the Intel® Virtualization Technology in the list. If there is a Yes written in front of it then you have this technology and you can proceed to enable the technology. If your processor doesn’t support this technology then there isn’t anything that we can do for you. You can skip this method.
For AMD Users
Click here to download the AMD V Detection Utility
Once downloaded, run the Utility and it will tell you whether you have the Virtualization Technology or not. The message should be something like this “The system is compatible with Hyper-V”.
If your system is compatible then continue otherwise skip this method.
So, here are the steps for enabling the Virtualization Technology.
Reboot your PC
Press either Esc, F8, F12 or F10 when your manufacturer’s logo appears. The button changes from manufacturer to manufacturer so you check the documentation or try these buttons one by one. You can also look at the corners when your manufacturer’s logo appears. There is usually a message like “Press F10 (or some other key) to enter BIOS”.
This will open the BIOS menu. If you still aren’t in the BIOS menu then you might see a list of options. There should be an option BIOS menu in this list. Simply use your arrow keys to navigate and press Enter to select the option. Navigate to the BIOS menu option and press Enter
Now you should be in the BIOS menu. Again, the BIOS menu will vary depending on your manufacturer so you will have to look for the option yourself. There should be an option named Virtualization Technology or Intel Virtualization Technology or Intel VT for Direct I/O (or a variation of this option). Enable these options, save the settings and exit the BIOS. Note: You can use your arrow keys to navigate and Enter key to select or change an option.
You should be good to go on your next startup.
Enable Virtualization Technology
Making sure that the Virtualization is enabled on your PC also helps in resolving this issue. A lot of users solved the problem by simply turning on the Virtualization option from the BIOS. Virtualization, if you don’t know, basically gives Intel hardware a boost while virtualizing and helps BlueStacks run smoother and faster.
But, before you enable the Virtualization technology, let’s first check whether your system supports this technology or not. Here are the steps for checking whether the Virtualization Technology is available or not.
Note: There are different ways of checking the availability depending on your processor. So, if you have an Intel processor then follow the instructions in that section. On the other hand, if you have an AMD processor then skip the Intel section and go to AMD section and follow the instruction given there.
For Intel Users
Click here and click on the msi button from the left pane. This will download the Intel Processor Identification Utility. Note: You can scroll down and download the Intel Processor Identification Utility in your specific language. The language is mentioned just above the download button.
Once downloaded, run the Utility and install it
Once installed, run the Utility and click on the CPU Technologies tab
Look for the Intel® Virtualization Technology in the list. If there is a Yes written in front of it then you have this technology and you can proceed to enable the technology. If your processor doesn’t support this technology then there isn’t anything that we can do for you. You can skip this method.
For AMD Users
Click here to download the AMD V Detection Utility
Once downloaded, run the Utility and it will tell you whether you have the Virtualization Technology or not. The message should be something like this “The system is compatible with Hyper-V”.
If your system is compatible then continue otherwise skip this method.
So, here are the steps for enabling the Virtualization Technology.
Reboot your PC
Press either Esc, F8, F12 or F10 when your manufacturer’s logo appears. The button changes from manufacturer to manufacturer so you check the documentation or try these buttons one by one. You can also look at the corners when your manufacturer’s logo appears. There is usually a message like “Press F10 (or some other key) to enter BIOS”.
This will open the BIOS menu. If you still aren’t in the BIOS menu then you might see a list of options. There should be an option BIOS menu in this list. Simply use your arrow keys to navigate and press Enter to select the option. Navigate to the BIOS menu option and press Enter
Now you should be in the BIOS menu. Again, the BIOS menu will vary depending on your manufacturer so you will have to look for the option yourself. There should be an option named Virtualization Technology or Intel Virtualization Technology or Intel VT for Direct I/O (or a variation of this option). Enable these options, save the settings and exit the BIOS. Note: You can use your arrow keys to navigate and Enter key to select or change an option.
You should be good to go on your next startup.
Комментарии
 0:01:32
0:01:32
 0:04:20
0:04:20
 0:03:07
0:03:07
 0:00:42
0:00:42
 0:04:51
0:04:51
 0:01:02
0:01:02
 0:01:55
0:01:55
 0:01:55
0:01:55
 0:07:11
0:07:11
 0:00:21
0:00:21
 0:01:27
0:01:27
 0:01:58
0:01:58
![[SOLVED] Bluestacks Engine](https://i.ytimg.com/vi/-GXUAJprmmo/hqdefault.jpg) 0:03:55
0:03:55
 0:03:57
0:03:57
 0:02:59
0:02:59
 0:01:34
0:01:34
 0:02:01
0:02:01
 0:02:56
0:02:56
 0:02:19
0:02:19
 0:02:17
0:02:17
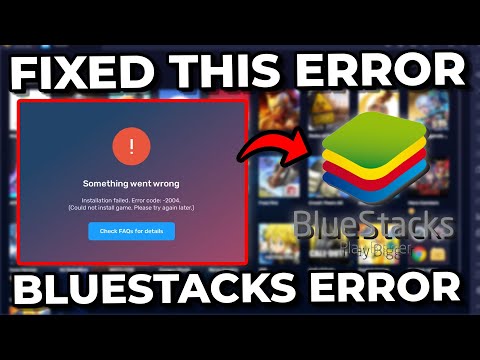 0:03:46
0:03:46
 0:03:04
0:03:04
 0:02:35
0:02:35
 0:02:55
0:02:55