filmov
tv
How To Use Check Mark/Tick (✓) Symbol in Excel
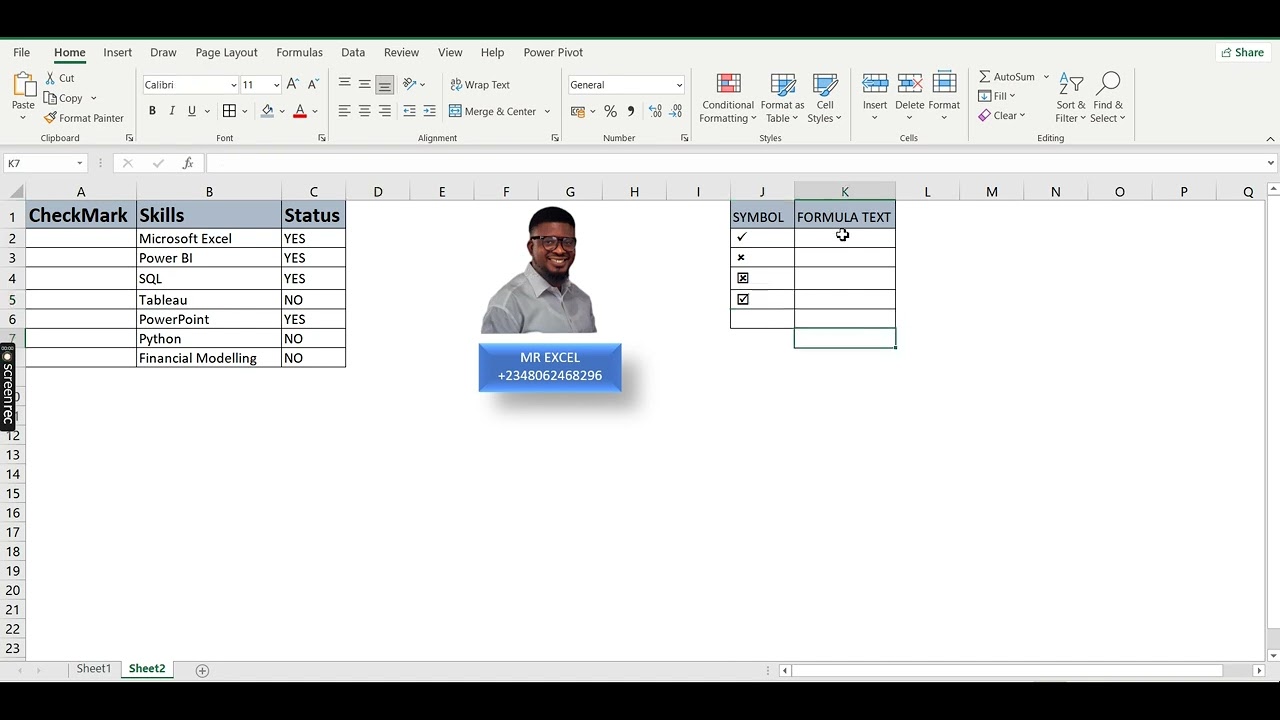
Показать описание
Excel Video: What is Check Mark/Tick (✓) Symbol in Excel?
A check mark in Excel shows whether a given task is done or not.
Remember, it is different from the checkbox. There are three simple methods to insert a checkmark in Excel.
The first one is just copying a tick mark and pasting it in Excel.
The second option is inserting a symbol from the insert tab.
The third is when we change the font to “Wingdings 2” and press the keyboard shortcut “SHIFT+P.”
For example, suppose you insert a check mark as a symbol in a cell just as a normal text.
Here, you can also copy a check mark when we copy a cell. Moreover, you can also delete a check mark when we delete a cell.
Like a normal text, you can also format it and change the font size and color.
How to insert tick in Excel using the CHAR function
Perhaps it's not a conventional way to add a tick or cross symbol in Excel, but if you love working with formulas, it may become your favorite one. Obviously, this method can only be used for inserting a tick in an empty cell.
Symbol and Symbol Code
252= Tick Symbol
254= Tick in a box
251= Cross symbol
253 = Cross in box
The formula to put a checkmark in Excel is as simple as this:
=CHAR(252) or =CHAR(254)
To add a cross symbol, use either of the following formulas:
=CHAR(251) or =CHAR(253)
Note. For the tick and cross symbols to be displayed correctly, the Wingdings font should be applied to the formula cells.
Watch the video to learn all the steps
Is the video helpful?
Drop your comment
Do you want to learn Data Analytics using Excel, Power BI and SQL?
Join our January Cohort. It is 5 weeks program
Virtual and physical classes available
The training starts on Saturday 14th of January, 2023
Choose Lead-Leap Data Analytics School
A check mark in Excel shows whether a given task is done or not.
Remember, it is different from the checkbox. There are three simple methods to insert a checkmark in Excel.
The first one is just copying a tick mark and pasting it in Excel.
The second option is inserting a symbol from the insert tab.
The third is when we change the font to “Wingdings 2” and press the keyboard shortcut “SHIFT+P.”
For example, suppose you insert a check mark as a symbol in a cell just as a normal text.
Here, you can also copy a check mark when we copy a cell. Moreover, you can also delete a check mark when we delete a cell.
Like a normal text, you can also format it and change the font size and color.
How to insert tick in Excel using the CHAR function
Perhaps it's not a conventional way to add a tick or cross symbol in Excel, but if you love working with formulas, it may become your favorite one. Obviously, this method can only be used for inserting a tick in an empty cell.
Symbol and Symbol Code
252= Tick Symbol
254= Tick in a box
251= Cross symbol
253 = Cross in box
The formula to put a checkmark in Excel is as simple as this:
=CHAR(252) or =CHAR(254)
To add a cross symbol, use either of the following formulas:
=CHAR(251) or =CHAR(253)
Note. For the tick and cross symbols to be displayed correctly, the Wingdings font should be applied to the formula cells.
Watch the video to learn all the steps
Is the video helpful?
Drop your comment
Do you want to learn Data Analytics using Excel, Power BI and SQL?
Join our January Cohort. It is 5 weeks program
Virtual and physical classes available
The training starts on Saturday 14th of January, 2023
Choose Lead-Leap Data Analytics School
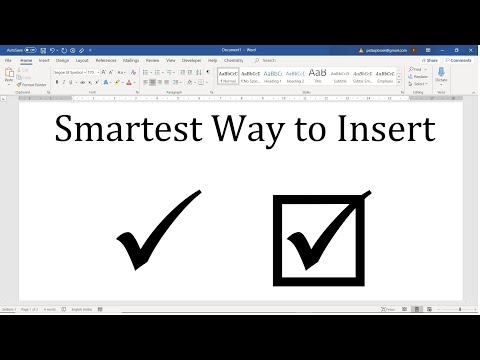 0:02:00
0:02:00
 0:00:49
0:00:49
 0:01:25
0:01:25
 0:08:13
0:08:13
 0:00:08
0:00:08
 0:17:18
0:17:18
 0:01:23
0:01:23
 0:00:46
0:00:46
 1:41:50
1:41:50
 0:00:26
0:00:26
 0:02:25
0:02:25
![[ENG] How to](https://i.ytimg.com/vi/imzgG9Asbi0/hqdefault.jpg) 0:04:22
0:04:22
 0:03:08
0:03:08
 0:01:10
0:01:10
 0:02:50
0:02:50
 0:02:20
0:02:20
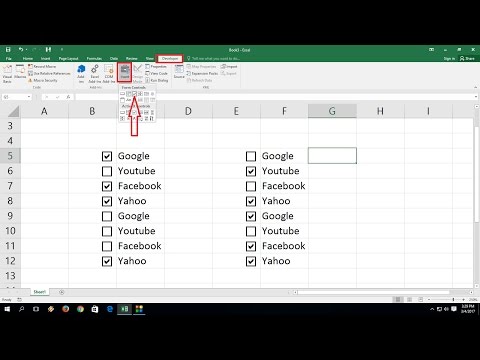 0:02:27
0:02:27
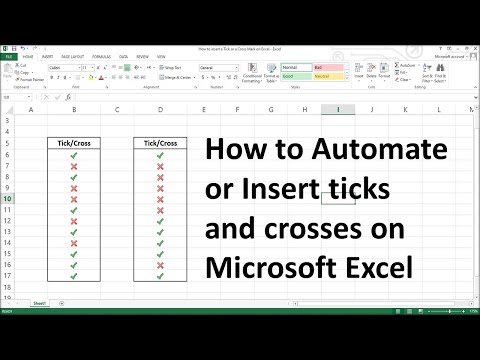 0:04:44
0:04:44
 0:01:22
0:01:22
 0:00:58
0:00:58
 0:02:14
0:02:14
 0:03:44
0:03:44
 0:02:27
0:02:27
 0:06:07
0:06:07