filmov
tv
How to Add a Checkbox Check Mark to PDFs | Multiple Pages | Add Tick Mark
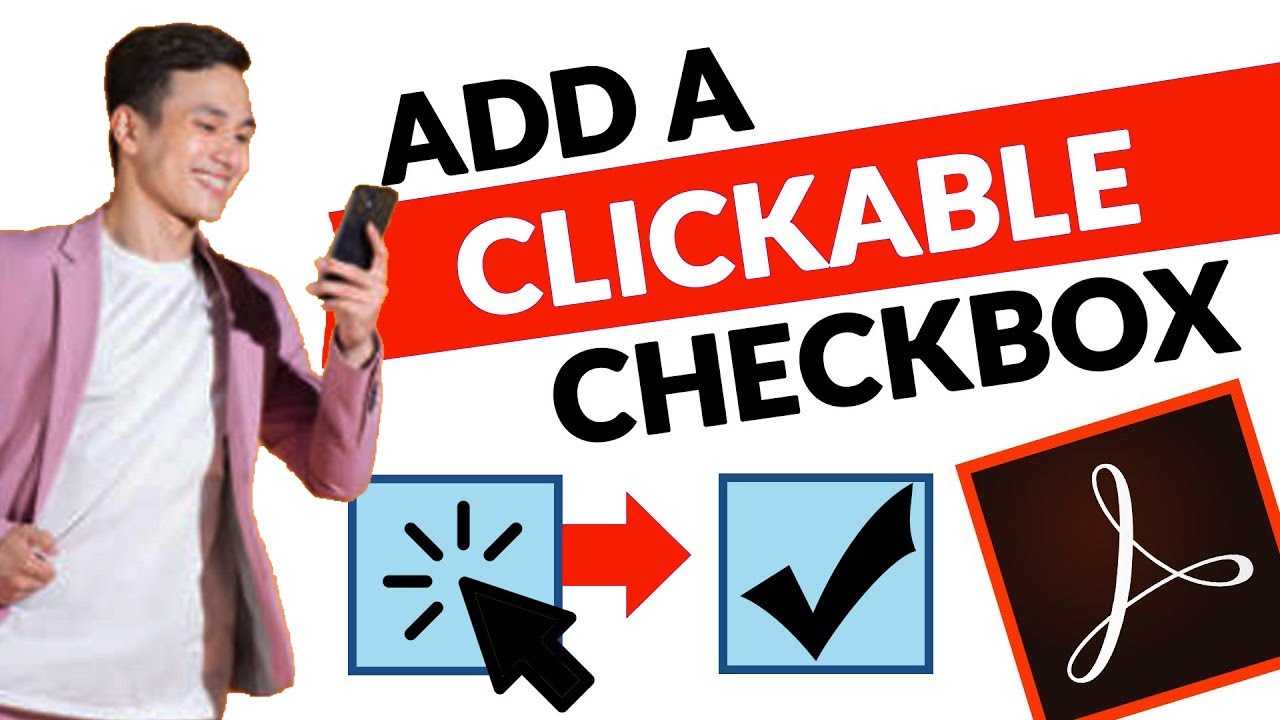
Показать описание
In his video I will show you how to add a user-triggered checkbox check / tick symbol to a PDF. With this method, you can easily identify what is correct or not in your pdf documents by adding a checkbox check mark, and then you could email/transfer them to other staff/clients/friends etc for them to review any changes etc.
If you're looking to improve your office efficiency or learn how to add a checkbox / check mark to pdf pages, then this video is for you! We'll show you how to add a Checkbox Tick Symbol in a PDF, and discuss some of the benefits of using this method. After watching this video, you can add Add Add Checkbox Ticks and Crosses and other shapes to your documents effortlessly!
Note: once this is setup it's a quick and easy process to add Check Boxes / Tick marks, to setup please follow the below step-by-step instructions:-
1. Make sure Adobe Acrobat Pro full version is installed
2. Open the source PDF in Adobe Acrobat
3. Click on Tools in the main menu
4. look for "Prepare Form" or look for "Prepare Form" on the right-hand side of Adobe Acrobat
5. Click 'Start' button to prepare the pdf for forms
6. You'll see a new Toolbar appear at the top, click the "Add check boxes" checkbox symbol
7. Choose the location on the page to add the checkbox/tick mark and left mouse click to add it
8. You can resize it by selecting the corners and moving the mouse
9. You can also position it by left mouse clicking on it (hold down) and moving the mouse to the location you want it
10. To change the colour/appearance of the checkbox, right mouse properties on the checkbox and select e.g. Options tab.
11. When done click the "Close" button and then 'Preview' or 'Close' to go out of Prepare Forms mode
12. To duplicate the checkbox across many pages right mouse on the Checkbox and select 'Duplicate Across Pages' (in Prepare Forms mode)
13. Select All or page range to apply the checkbox to
14. To Unlink checkboxes right mouse properties on the checkbox to Unlink and change the Name e.g. Checkbox1 to Checkbox2
15. When done click the "Close" button and then 'Preview' or 'Close' to go out of Prepare Forms mode
16. To save it to a new pdf click the File menu, Save As...
All done. If you want to see more videos like this then please click the "Subscribe" button below, thanks.
#pdf-tips #pdf #tips #howto #adobe #checkbox #tickmark #tick
If you're looking to improve your office efficiency or learn how to add a checkbox / check mark to pdf pages, then this video is for you! We'll show you how to add a Checkbox Tick Symbol in a PDF, and discuss some of the benefits of using this method. After watching this video, you can add Add Add Checkbox Ticks and Crosses and other shapes to your documents effortlessly!
Note: once this is setup it's a quick and easy process to add Check Boxes / Tick marks, to setup please follow the below step-by-step instructions:-
1. Make sure Adobe Acrobat Pro full version is installed
2. Open the source PDF in Adobe Acrobat
3. Click on Tools in the main menu
4. look for "Prepare Form" or look for "Prepare Form" on the right-hand side of Adobe Acrobat
5. Click 'Start' button to prepare the pdf for forms
6. You'll see a new Toolbar appear at the top, click the "Add check boxes" checkbox symbol
7. Choose the location on the page to add the checkbox/tick mark and left mouse click to add it
8. You can resize it by selecting the corners and moving the mouse
9. You can also position it by left mouse clicking on it (hold down) and moving the mouse to the location you want it
10. To change the colour/appearance of the checkbox, right mouse properties on the checkbox and select e.g. Options tab.
11. When done click the "Close" button and then 'Preview' or 'Close' to go out of Prepare Forms mode
12. To duplicate the checkbox across many pages right mouse on the Checkbox and select 'Duplicate Across Pages' (in Prepare Forms mode)
13. Select All or page range to apply the checkbox to
14. To Unlink checkboxes right mouse properties on the checkbox to Unlink and change the Name e.g. Checkbox1 to Checkbox2
15. When done click the "Close" button and then 'Preview' or 'Close' to go out of Prepare Forms mode
16. To save it to a new pdf click the File menu, Save As...
All done. If you want to see more videos like this then please click the "Subscribe" button below, thanks.
#pdf-tips #pdf #tips #howto #adobe #checkbox #tickmark #tick
Комментарии
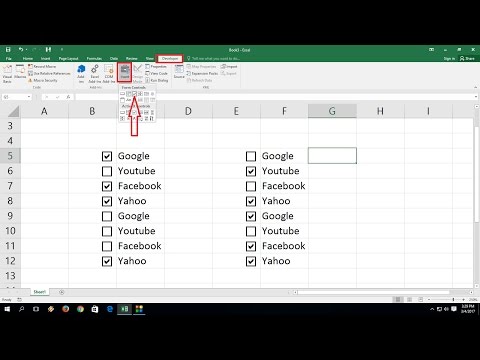 0:02:27
0:02:27
 0:11:26
0:11:26
 0:11:46
0:11:46
 0:03:44
0:03:44
 0:03:52
0:03:52
 0:02:02
0:02:02
 0:04:29
0:04:29
 0:08:02
0:08:02
 0:36:36
0:36:36
 0:03:08
0:03:08
 0:02:07
0:02:07
 0:00:53
0:00:53
 0:00:56
0:00:56
 0:14:24
0:14:24
 0:01:13
0:01:13
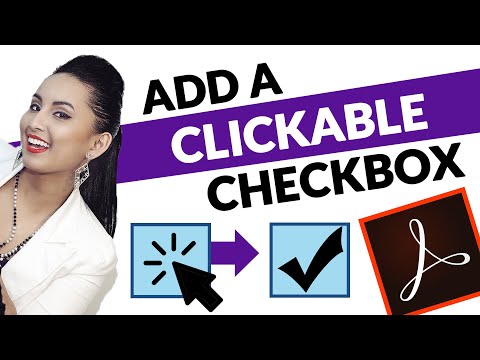 0:02:58
0:02:58
![[HOW-TO] Add a](https://i.ytimg.com/vi/7BRAcwx0jZE/hqdefault.jpg) 0:02:42
0:02:42
 0:00:53
0:00:53
 0:00:59
0:00:59
 0:00:28
0:00:28
 0:02:00
0:02:00
 0:02:35
0:02:35
 0:01:48
0:01:48
 0:03:01
0:03:01