filmov
tv
How to Remove the Red Crosshair on an AOC Monitor
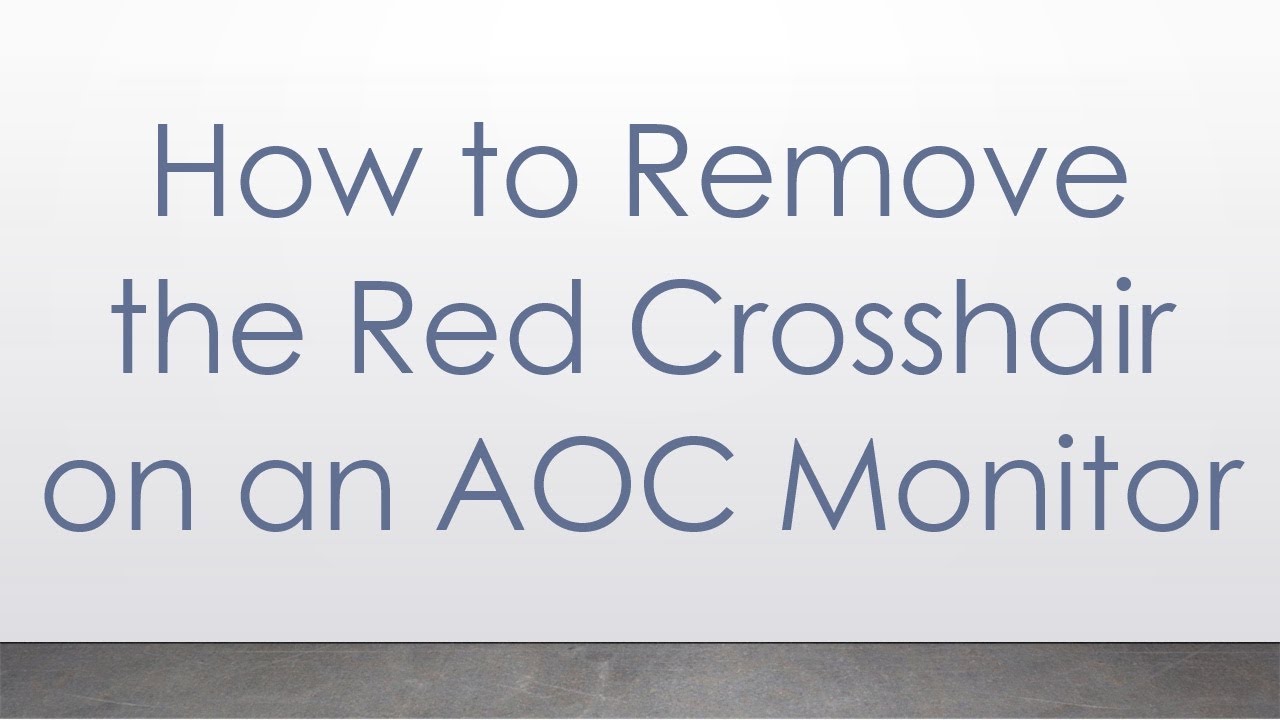
Показать описание
Disclaimer/Disclosure: Some of the content was synthetically produced using various Generative AI (artificial intelligence) tools; so, there may be inaccuracies or misleading information present in the video. Please consider this before relying on the content to make any decisions or take any actions etc. If you still have any concerns, please feel free to write them in a comment. Thank you.
---
Summary: Learn the step-by-step guide to disable the red crosshair on your AOC monitor, ensuring a cleaner and distraction-free viewing experience.
---
If you're using an AOC gaming monitor, you might have noticed a red crosshair appearing on the screen, which is often used to enhance aiming in shooting games. While this feature can be helpful for gamers, it might be distracting if you're using the monitor for other tasks. Here’s a straightforward guide on how to remove the red crosshair from your AOC monitor.
Step 1: Access the Monitor's On-Screen Display (OSD)
The first step in disabling the red crosshair is to access the on-screen display (OSD) menu on your AOC monitor. You can do this by pressing one of the buttons located under or on the side of the monitor. Often, this will be the button labeled "Menu" or depicted by an icon resembling a menu.
Step 2: Navigate to the Game Settings
Once you are in the OSD menu, navigate through the options using the arrow keys on the monitor until you find the "Game Settings" or similar option. The exact naming can vary slightly depending on the model of your AOC monitor, but it typically will be straightforward.
Step 3: Disable the Game Crosshair
In the Game Settings menu, look for an option that says "Game Crosshair," "Crosshair," or "Aim Point." Select this option using the arrow keys, and you will typically have a few different crosshair options, including the option to turn it off. Navigate to the off setting and select it.
Step 4: Save and Exit
After disabling the crosshair, make sure to save your settings. This is usually done by pressing the "OK" button. Then, you can exit the OSD menu by either selecting "Exit" or simply waiting for the menu to time out.
Step 5: Verify the Changes
Your screen should now be free from the red crosshair. It's a good idea to verify this by looking at different backgrounds or opening an application where the crosshair was noticeable before.
Additional Tips
If you find the OSD buttons unresponsive or difficult to navigate, consult the user manual for your specific AOC monitor model for guidance.
For some AOC monitors, there might be software available that allows you to manage settings from your computer instead of using the OSD buttons. Check the AOC website or your monitor’s documentation for more details.
Conclusion
Removing the red crosshair from your AOC monitor is generally a quick and simple process. This adjustment can make your monitor more versatile, suitable not only for gaming but for general use as well. Whether you’re editing documents, browsing the web, or watching movies, a clear screen without any superfluous graphics can significantly enhance your experience.
---
Summary: Learn the step-by-step guide to disable the red crosshair on your AOC monitor, ensuring a cleaner and distraction-free viewing experience.
---
If you're using an AOC gaming monitor, you might have noticed a red crosshair appearing on the screen, which is often used to enhance aiming in shooting games. While this feature can be helpful for gamers, it might be distracting if you're using the monitor for other tasks. Here’s a straightforward guide on how to remove the red crosshair from your AOC monitor.
Step 1: Access the Monitor's On-Screen Display (OSD)
The first step in disabling the red crosshair is to access the on-screen display (OSD) menu on your AOC monitor. You can do this by pressing one of the buttons located under or on the side of the monitor. Often, this will be the button labeled "Menu" or depicted by an icon resembling a menu.
Step 2: Navigate to the Game Settings
Once you are in the OSD menu, navigate through the options using the arrow keys on the monitor until you find the "Game Settings" or similar option. The exact naming can vary slightly depending on the model of your AOC monitor, but it typically will be straightforward.
Step 3: Disable the Game Crosshair
In the Game Settings menu, look for an option that says "Game Crosshair," "Crosshair," or "Aim Point." Select this option using the arrow keys, and you will typically have a few different crosshair options, including the option to turn it off. Navigate to the off setting and select it.
Step 4: Save and Exit
After disabling the crosshair, make sure to save your settings. This is usually done by pressing the "OK" button. Then, you can exit the OSD menu by either selecting "Exit" or simply waiting for the menu to time out.
Step 5: Verify the Changes
Your screen should now be free from the red crosshair. It's a good idea to verify this by looking at different backgrounds or opening an application where the crosshair was noticeable before.
Additional Tips
If you find the OSD buttons unresponsive or difficult to navigate, consult the user manual for your specific AOC monitor model for guidance.
For some AOC monitors, there might be software available that allows you to manage settings from your computer instead of using the OSD buttons. Check the AOC website or your monitor’s documentation for more details.
Conclusion
Removing the red crosshair from your AOC monitor is generally a quick and simple process. This adjustment can make your monitor more versatile, suitable not only for gaming but for general use as well. Whether you’re editing documents, browsing the web, or watching movies, a clear screen without any superfluous graphics can significantly enhance your experience.
 0:01:12
0:01:12
 0:00:11
0:00:11
 0:08:37
0:08:37
 0:01:00
0:01:00
 0:00:53
0:00:53
 0:01:00
0:01:00
 0:01:00
0:01:00
 0:00:44
0:00:44
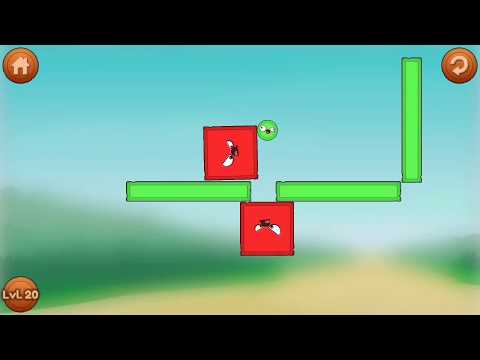 1:48:01
1:48:01
 0:01:46
0:01:46
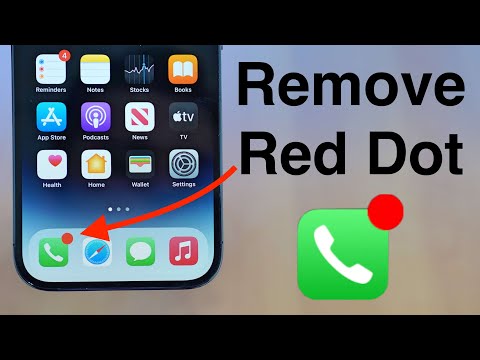 0:02:26
0:02:26
 0:06:09
0:06:09
 0:01:00
0:01:00
 0:00:19
0:00:19
 0:00:48
0:00:48
 0:02:16
0:02:16
 0:05:09
0:05:09
 0:00:59
0:00:59
 0:01:31
0:01:31
 0:00:55
0:00:55
 0:00:35
0:00:35
 0:00:37
0:00:37
 0:01:14
0:01:14
 0:02:04
0:02:04