filmov
tv
Save Hours in Excel: Must-Know Filter & Sort Shortcut Keys

Показать описание
🎯 Typically it's a slow and tedious process to sort and filter Excel data, but I've got a ton of shortcut keys that'll get it done 10 times faster. There's a lot of mouse clicks you can save with these shortcut keys.
🕑 Video Timings:
00:00 What is this all about
00:25 Set Yourself Up for Success
01:50 Toggle Filters Shortcut
02:10 Filter Menu Shortcut
03:29 Sorting Data by Keyboard
04:45 Search Filter Shortcut
06:17 Clearing Filters - Single or All
07:15 Tick / Untick Filter List Items
07:56 Navigating Long Filter Lists
09:04 Fast Filter Blanks or Errors
10:15 Filter to Match Current Cell
12:53 Value Based Filters
13:38 BONUS - Multiple Column Filters
15:14 Summary of Key Points
Throughout this video, I cover several crucial topics that every Excel user, from beginner to advanced, can benefit from. These topics include:
Creating an Excel Table with Ctrl + T: One of the biggest timesavers, this shortcut allows you to instantly convert a range of data into an Excel table. Once your data is in a table format, all relevant shortcuts apply to the entire table, removing the need to highlight specific ranges manually.
Keyboard Navigation within Data: Using Ctrl + Arrow Keys, you can navigate large datasets quickly, avoiding the time-consuming task of scrolling through rows and columns with your mouse. This is especially useful when working with thousands of rows or when you need to move rapidly between different parts of your dataset.
Toggling Filter Buttons with Ctrl + Shift + L: This simple shortcut lets you toggle the filter buttons on and off with ease, streamlining the process of managing your data filters.
Using Alt + Down Arrow for Filter Menus: This combination brings up the filter menu anywhere within a table, allowing you to filter data based on specific criteria without ever needing to reach for your mouse.
Sorting Data with Keyboard Commands: Learn how to sort columns in ascending or descending order with quick commands like Alt + A + S + A (ascending) or Alt + A + S + D (descending). Sorting becomes more intuitive and much faster when you rely solely on your keyboard.
Searching within Filters Using Shift + Alt + Down Arrow + E: Jump straight to the search box in your filter menu to start typing your criteria, all without leaving the keyboard. This tip alone can save you significant time when filtering large datasets.
Clearing Filters Efficiently: With shortcuts like Alt + Down Arrow + C or Ctrl + Shift + L, you can clear filters from specific columns or all columns at once, making it easy to reset your view and start fresh.
Filtering Based on Specific Text or Numbers: Whether you need to filter data by text values, numerical criteria, or even blanks, I cover how to do this with a few simple keystrokes, bypassing the need for tedious mouse navigation.
Right-Click Simulation with the Keyboard: This underutilized trick allows you to simulate a right-click directly from your keyboard, bringing up the context menu and enabling you to filter by selected cell values, colors, and more.
Creating a Combined Column for Advanced Filtering: Learn how to use the TEXTJOIN function to create a new column that combines data from multiple columns. This is especially useful when you want to filter across an entire dataset using a single keyword or phrase.
By mastering these Excel shortcuts, you'll not only increase your efficiency but also improve your accuracy, ensuring that you handle large volumes of data with ease. These tips are designed to make you faster at data manipulation, so you can focus on analyzing and acting on the data rather than spending time managing it.
The main goal here is to arm you with practical, actionable steps that you can implement immediately. This no-nonsense approach is all about getting results—quicker navigation, faster filtering, and more effective data management in Excel. Each shortcut I cover is selected for its real-world application, ensuring that you can apply these techniques directly to your work, whether you're handling everyday tasks or complex data projects.
This video is perfect for anyone looking to boost their productivity in Excel, reduce dependency on the mouse, and adopt a more keyboard-centric workflow. Whether you're a data analyst, a financial professional, or simply someone who uses Excel regularly, these tips will help you streamline your process, improve your workflow, and save time on repetitive tasks.
Stick with these techniques, and you’ll soon find yourself navigating Excel like a pro, impressing your colleagues with your speed and efficiency, and getting your work done in a fraction of the time. Implement these shortcuts into your daily routine, and watch as your Excel proficiency—and your productivity—skyrocket.
🕑 Video Timings:
00:00 What is this all about
00:25 Set Yourself Up for Success
01:50 Toggle Filters Shortcut
02:10 Filter Menu Shortcut
03:29 Sorting Data by Keyboard
04:45 Search Filter Shortcut
06:17 Clearing Filters - Single or All
07:15 Tick / Untick Filter List Items
07:56 Navigating Long Filter Lists
09:04 Fast Filter Blanks or Errors
10:15 Filter to Match Current Cell
12:53 Value Based Filters
13:38 BONUS - Multiple Column Filters
15:14 Summary of Key Points
Throughout this video, I cover several crucial topics that every Excel user, from beginner to advanced, can benefit from. These topics include:
Creating an Excel Table with Ctrl + T: One of the biggest timesavers, this shortcut allows you to instantly convert a range of data into an Excel table. Once your data is in a table format, all relevant shortcuts apply to the entire table, removing the need to highlight specific ranges manually.
Keyboard Navigation within Data: Using Ctrl + Arrow Keys, you can navigate large datasets quickly, avoiding the time-consuming task of scrolling through rows and columns with your mouse. This is especially useful when working with thousands of rows or when you need to move rapidly between different parts of your dataset.
Toggling Filter Buttons with Ctrl + Shift + L: This simple shortcut lets you toggle the filter buttons on and off with ease, streamlining the process of managing your data filters.
Using Alt + Down Arrow for Filter Menus: This combination brings up the filter menu anywhere within a table, allowing you to filter data based on specific criteria without ever needing to reach for your mouse.
Sorting Data with Keyboard Commands: Learn how to sort columns in ascending or descending order with quick commands like Alt + A + S + A (ascending) or Alt + A + S + D (descending). Sorting becomes more intuitive and much faster when you rely solely on your keyboard.
Searching within Filters Using Shift + Alt + Down Arrow + E: Jump straight to the search box in your filter menu to start typing your criteria, all without leaving the keyboard. This tip alone can save you significant time when filtering large datasets.
Clearing Filters Efficiently: With shortcuts like Alt + Down Arrow + C or Ctrl + Shift + L, you can clear filters from specific columns or all columns at once, making it easy to reset your view and start fresh.
Filtering Based on Specific Text or Numbers: Whether you need to filter data by text values, numerical criteria, or even blanks, I cover how to do this with a few simple keystrokes, bypassing the need for tedious mouse navigation.
Right-Click Simulation with the Keyboard: This underutilized trick allows you to simulate a right-click directly from your keyboard, bringing up the context menu and enabling you to filter by selected cell values, colors, and more.
Creating a Combined Column for Advanced Filtering: Learn how to use the TEXTJOIN function to create a new column that combines data from multiple columns. This is especially useful when you want to filter across an entire dataset using a single keyword or phrase.
By mastering these Excel shortcuts, you'll not only increase your efficiency but also improve your accuracy, ensuring that you handle large volumes of data with ease. These tips are designed to make you faster at data manipulation, so you can focus on analyzing and acting on the data rather than spending time managing it.
The main goal here is to arm you with practical, actionable steps that you can implement immediately. This no-nonsense approach is all about getting results—quicker navigation, faster filtering, and more effective data management in Excel. Each shortcut I cover is selected for its real-world application, ensuring that you can apply these techniques directly to your work, whether you're handling everyday tasks or complex data projects.
This video is perfect for anyone looking to boost their productivity in Excel, reduce dependency on the mouse, and adopt a more keyboard-centric workflow. Whether you're a data analyst, a financial professional, or simply someone who uses Excel regularly, these tips will help you streamline your process, improve your workflow, and save time on repetitive tasks.
Stick with these techniques, and you’ll soon find yourself navigating Excel like a pro, impressing your colleagues with your speed and efficiency, and getting your work done in a fraction of the time. Implement these shortcuts into your daily routine, and watch as your Excel proficiency—and your productivity—skyrocket.
Комментарии
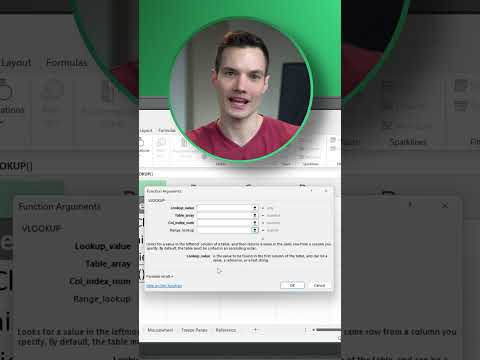 0:00:54
0:00:54
 0:22:31
0:22:31
 0:00:26
0:00:26
 0:00:52
0:00:52
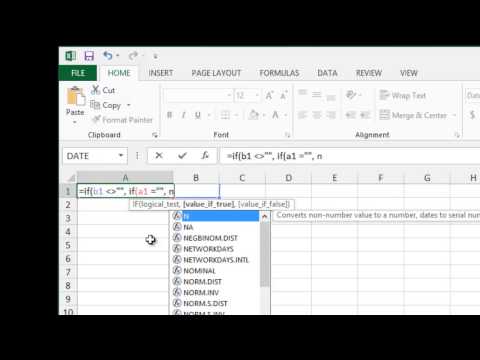 0:01:03
0:01:03
 0:00:57
0:00:57
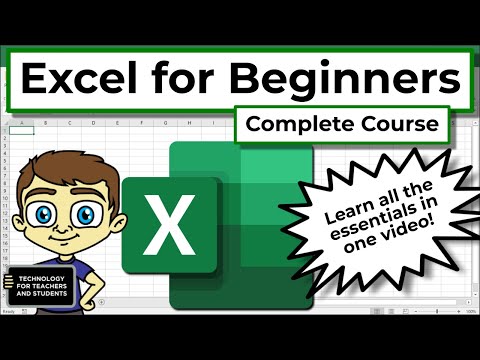 0:54:55
0:54:55
 0:04:20
0:04:20
 0:00:20
0:00:20
 0:00:17
0:00:17
 0:11:17
0:11:17
 0:32:41
0:32:41
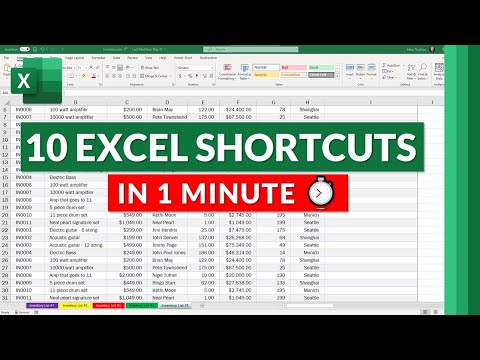 0:00:59
0:00:59
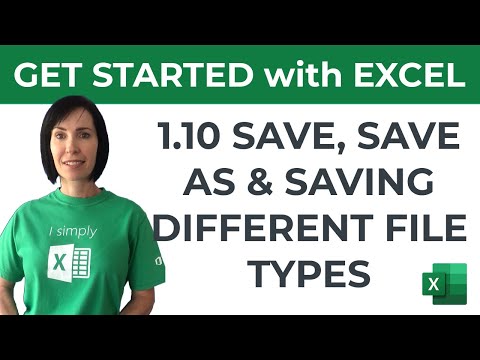 0:04:00
0:04:00
 0:09:32
0:09:32
 0:00:27
0:00:27
 0:00:25
0:00:25
 0:00:36
0:00:36
 0:00:17
0:00:17
 0:00:16
0:00:16
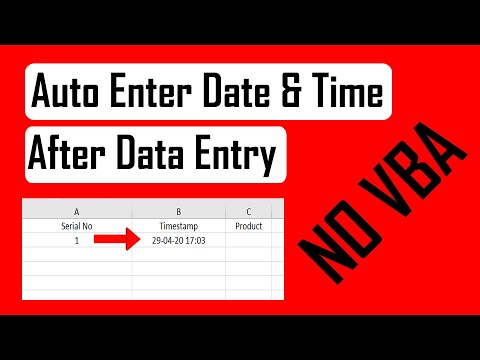 0:03:47
0:03:47
 0:06:26
0:06:26
 0:16:56
0:16:56
 0:00:34
0:00:34