filmov
tv
Fix Chrome Unable to Attach Files (2024 updated)
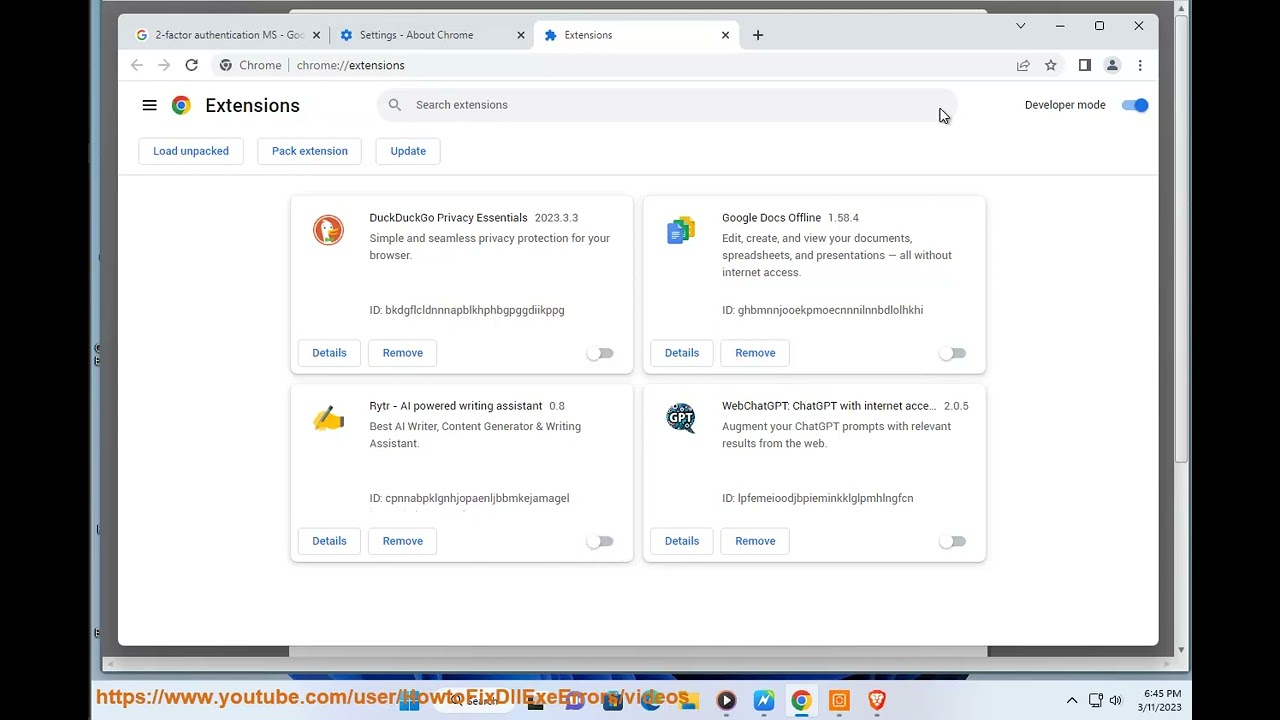
Показать описание
Here's how to Fix Chrome Unable to Attach Files.
If you're having trouble attaching files in Google Chrome, here are some potential solutions:
1. Clear your browser cache and cookies: Sometimes clearing your browser cache and cookies can fix issues with Chrome not working properly. To do this, go to Chrome settings, then "Privacy and security," and then "Clear browsing data." Make sure to select "Cached images and files" and "Cookies and other site data" and then click "Clear data."
2. Check your internet connection: Sometimes issues with attaching files can be caused by a weak or unstable internet connection. Make sure you're connected to a stable network and that your internet speed is sufficient for uploading files.
3. Try incognito mode: Try opening a new incognito window in Chrome and see if you're able to attach files in that mode. If you can, it may be a problem with your browser extensions or cache.
4. Disable browser extensions: Some browser extensions can interfere with certain website functionality, including file attachments. Try disabling any extensions you have enabled and see if that fixes the problem.
5. Update Chrome: Make sure you're using the latest version of Chrome by going to "Settings" and then "About Chrome." If there is an update available, install it and restart your browser.
6. Use a different browser: If none of the above solutions work, try using a different browser to attach your files. Other browsers like Firefox or Microsoft Edge may work better for you.
If the issue persists, you may want to reach out to Google Chrome support for further assistance.
i. If Google Chrome is crashing frequently, there are several troubleshooting steps you can try to resolve the issue:
1. **Update Chrome**: Make sure you're using the latest version of Google Chrome. Updates often include bug fixes and stability improvements that can help resolve crashing issues. To update Chrome, go to the menu (three dots in the top-right corner) - Help - About Google Chrome, and Chrome will automatically check for updates.
2. **Clear Cache and Cookies**: Accumulated cache and cookies can sometimes cause Chrome to crash. Clearing them may resolve the issue. To do this, go to Chrome's settings, then click on "Privacy and security" - "Clear browsing data." Select "Cached images and files" and "Cookies and other site data," then click "Clear data."
3. **Disable Extensions**: Browser extensions can sometimes conflict with Chrome and cause it to crash. Try disabling extensions one by one to identify if any particular extension is causing the issue. Go to Chrome's settings, then click on "Extensions" in the left menu. Toggle off each extension to disable it temporarily and see if Chrome stops crashing.
4. **Reset Chrome Settings**: Resetting Chrome settings to their default values can help fix various issues, including crashing. In Chrome's settings, scroll down to the bottom and click on "Advanced." Under "Reset and clean up," select "Restore settings to their original defaults" and follow the prompts.
5. **Scan for Malware**: Malware or viruses on your system can sometimes affect Chrome's stability. Run a full system scan using reputable antivirus software to check for and remove any malware.
6. **Update Drivers**: Ensure that your device's graphics drivers are up to date. Outdated or corrupt drivers can cause compatibility issues with Chrome. Visit the manufacturer's website for your graphics card to download and install the latest drivers.
7. **Disable Hardware Acceleration**: Hardware acceleration can sometimes cause issues with certain graphics drivers. Try disabling hardware acceleration in Chrome's settings. Go to Chrome's settings, then click on "Advanced" - "System," and toggle off "Use hardware acceleration when available."
8. **Check for Conflicting Software**: Certain software installed on your computer, such as antivirus programs or third-party firewall applications, may conflict with Chrome and cause it to crash. Temporarily disable such software to see if it resolves the issue.
9. **Reinstall Chrome**: If none of the above steps work, try uninstalling and reinstalling Chrome. This will ensure that you have a clean installation of the browser.
If Chrome continues to crash after trying these steps, consider reaching out to Google Chrome support or community forums for further assistance. They may be able to provide additional guidance based on your specific situation.
If you're having trouble attaching files in Google Chrome, here are some potential solutions:
1. Clear your browser cache and cookies: Sometimes clearing your browser cache and cookies can fix issues with Chrome not working properly. To do this, go to Chrome settings, then "Privacy and security," and then "Clear browsing data." Make sure to select "Cached images and files" and "Cookies and other site data" and then click "Clear data."
2. Check your internet connection: Sometimes issues with attaching files can be caused by a weak or unstable internet connection. Make sure you're connected to a stable network and that your internet speed is sufficient for uploading files.
3. Try incognito mode: Try opening a new incognito window in Chrome and see if you're able to attach files in that mode. If you can, it may be a problem with your browser extensions or cache.
4. Disable browser extensions: Some browser extensions can interfere with certain website functionality, including file attachments. Try disabling any extensions you have enabled and see if that fixes the problem.
5. Update Chrome: Make sure you're using the latest version of Chrome by going to "Settings" and then "About Chrome." If there is an update available, install it and restart your browser.
6. Use a different browser: If none of the above solutions work, try using a different browser to attach your files. Other browsers like Firefox or Microsoft Edge may work better for you.
If the issue persists, you may want to reach out to Google Chrome support for further assistance.
i. If Google Chrome is crashing frequently, there are several troubleshooting steps you can try to resolve the issue:
1. **Update Chrome**: Make sure you're using the latest version of Google Chrome. Updates often include bug fixes and stability improvements that can help resolve crashing issues. To update Chrome, go to the menu (three dots in the top-right corner) - Help - About Google Chrome, and Chrome will automatically check for updates.
2. **Clear Cache and Cookies**: Accumulated cache and cookies can sometimes cause Chrome to crash. Clearing them may resolve the issue. To do this, go to Chrome's settings, then click on "Privacy and security" - "Clear browsing data." Select "Cached images and files" and "Cookies and other site data," then click "Clear data."
3. **Disable Extensions**: Browser extensions can sometimes conflict with Chrome and cause it to crash. Try disabling extensions one by one to identify if any particular extension is causing the issue. Go to Chrome's settings, then click on "Extensions" in the left menu. Toggle off each extension to disable it temporarily and see if Chrome stops crashing.
4. **Reset Chrome Settings**: Resetting Chrome settings to their default values can help fix various issues, including crashing. In Chrome's settings, scroll down to the bottom and click on "Advanced." Under "Reset and clean up," select "Restore settings to their original defaults" and follow the prompts.
5. **Scan for Malware**: Malware or viruses on your system can sometimes affect Chrome's stability. Run a full system scan using reputable antivirus software to check for and remove any malware.
6. **Update Drivers**: Ensure that your device's graphics drivers are up to date. Outdated or corrupt drivers can cause compatibility issues with Chrome. Visit the manufacturer's website for your graphics card to download and install the latest drivers.
7. **Disable Hardware Acceleration**: Hardware acceleration can sometimes cause issues with certain graphics drivers. Try disabling hardware acceleration in Chrome's settings. Go to Chrome's settings, then click on "Advanced" - "System," and toggle off "Use hardware acceleration when available."
8. **Check for Conflicting Software**: Certain software installed on your computer, such as antivirus programs or third-party firewall applications, may conflict with Chrome and cause it to crash. Temporarily disable such software to see if it resolves the issue.
9. **Reinstall Chrome**: If none of the above steps work, try uninstalling and reinstalling Chrome. This will ensure that you have a clean installation of the browser.
If Chrome continues to crash after trying these steps, consider reaching out to Google Chrome support or community forums for further assistance. They may be able to provide additional guidance based on your specific situation.
 0:01:26
0:01:26
 0:03:40
0:03:40
 0:00:56
0:00:56
 0:02:03
0:02:03
 0:02:48
0:02:48
 0:01:21
0:01:21
 0:01:42
0:01:42
 0:02:17
0:02:17
 0:02:32
0:02:32
 0:03:49
0:03:49
 0:04:39
0:04:39
 0:02:03
0:02:03
 0:02:06
0:02:06
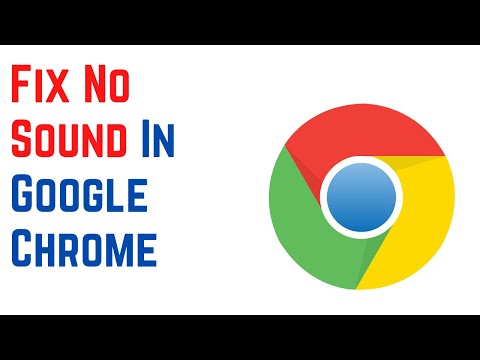 0:01:57
0:01:57
 0:03:57
0:03:57
 0:00:48
0:00:48
 0:02:56
0:02:56
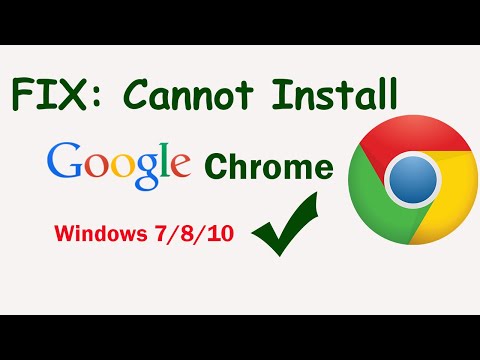 0:04:50
0:04:50
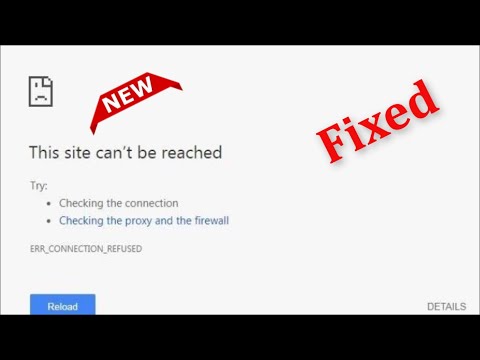 0:02:57
0:02:57
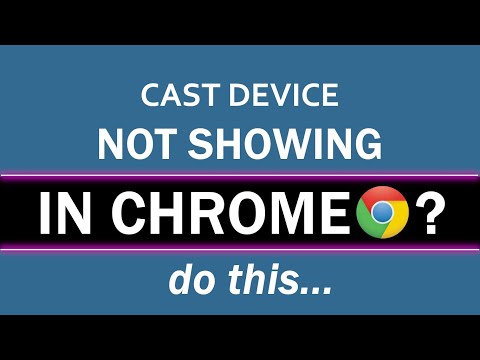 0:00:36
0:00:36
 0:03:57
0:03:57
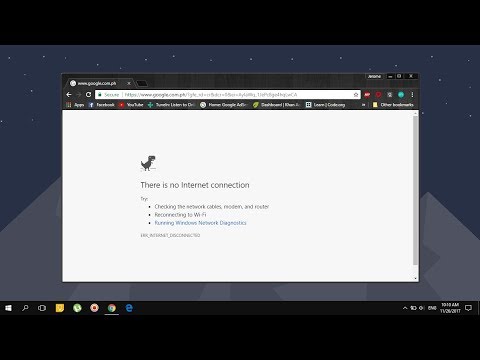 0:01:52
0:01:52
 0:03:12
0:03:12
 0:01:41
0:01:41