filmov
tv
How To Roll Back NVIDIA Graphics Card (GPU) Drivers
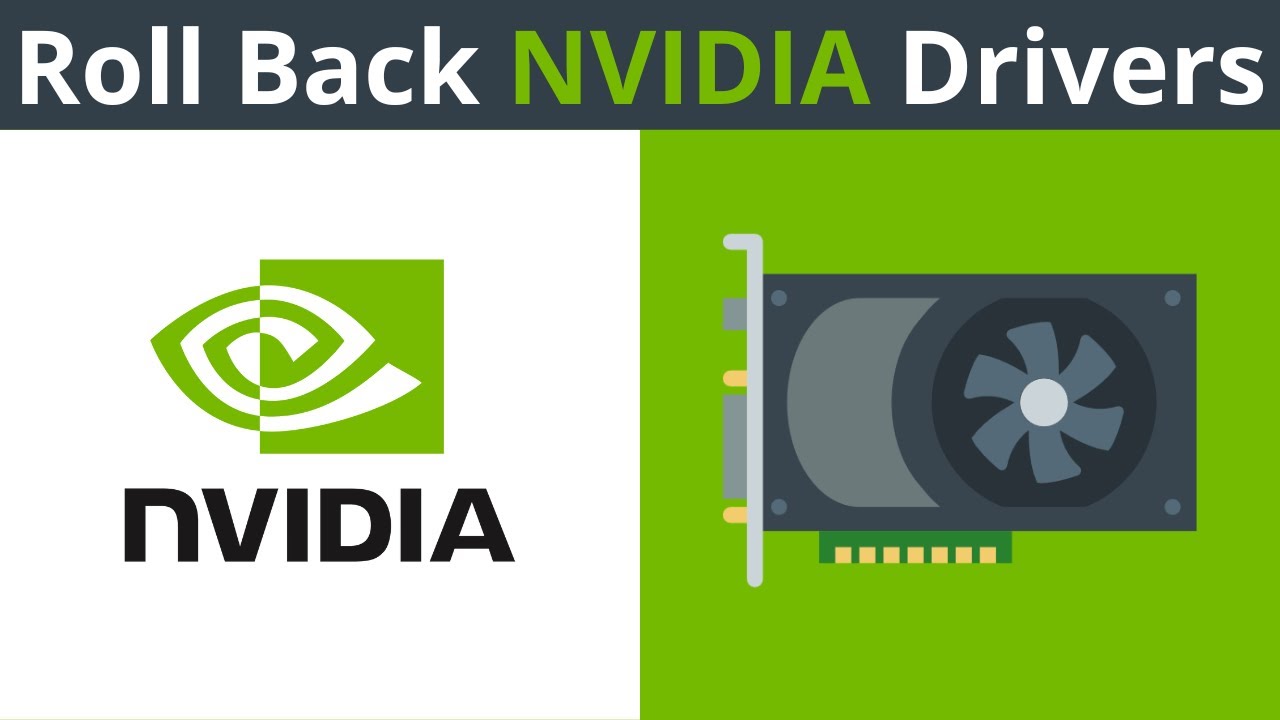
Показать описание
How To Roll Back NVIDIA Drivers
In this video, I will be showing you how to roll back your NVIDIA graphics card driver to the previous driver version. Rolling back your NVIDIA driver, is a quick way to go back to an older previously installed driver version. You might decide to roll back your NVIDIA driver if you begin experiencing problems with your NVIDIA Graphics Processing Unit (GPU) after updating your driver to a newer or latest release. A roll back, could potentially solve GPU issues, if they only began to be noticed after a driver update. During this video guide, I demonstrate three methods on how you can roll back your NVIDIA GPU driver. The first two methods can be done on a Windows operating systems (OS) and the third method can be done on any OS that NVIDIA supports. It is important to keep in mind, that to perform an NVIDIA driver roll back, you must still have older NVIDIA driver installations remaining on your computer. If you performed a clean install during a NVIDIA driver update, you may have erased the older GPU drivers from your PC. In this case, you will need to downgrade your NVIDIA driver using method 3.
Steps To Roll Back NVIDIA Graphics Card Drivers:
Method 1: Roll Back NVIDIA Driver Using Windows Device Manager
1. Right click on your Windows Start icon on your taskbar
2. Click Device Manager
3. Find Display adaptors and click the drop down arrow next to it
4. Find your NVIDIA GPU and right click on it
5. Click Properties
6. Click the Driver tab
7. Click Roll Back Driver
8. Select a reason for the driver roll back
9. Click Yes
10. Once your Device Manager has refreshed and the "Roll Back Driver" button is greyed out, your driver roll back was successful and is now complete. You can now close out of your NVIDIA device adaptors driver properties by clicking on Close.
Method 2: Install Previous NVIDIA Driver Version Using Windows Device Manager
1. Repeat steps 1-6 from method 1 above
2. Click Update Driver
3. Click "Browse my computer for drivers"
4. Click "Let me pick from a list of available drivers on my computer"
5. Select the NVIDIA driver version you want to roll back to
6. Click "Next" to start the roll back and begin installing the previous NVIDIA driver version
7. Click Close
8. Click "Close" again to exit out of the Device Manager and finish the NVIDIA driver roll back.
Note: Only use method 3, if don't still have the previous NVIDIA driver installed on your device or if you're using an OS other than Windows.
Congratulations, you have successfully rolled back your NVIDIA GPU Driver.
Timestamps:
0:00 - Intro & Context
0:41 - Roll Back NVIDIA Driver Using Windows Device Manager
3:52 - Install Previous NVIDIA Driver Version Using Windows Device Manager
7:16 - How To Downgrade NVIDIA Drivers
7:46 - Closing & Outro
Social Media
#RollBackNvidiaDrivers #DowngradeNvidiaDrivers #NvidiaDrivers
DONT FORGET TO LIKE, COMMENT, AND SUBSCRIBE!
In this video, I will be showing you how to roll back your NVIDIA graphics card driver to the previous driver version. Rolling back your NVIDIA driver, is a quick way to go back to an older previously installed driver version. You might decide to roll back your NVIDIA driver if you begin experiencing problems with your NVIDIA Graphics Processing Unit (GPU) after updating your driver to a newer or latest release. A roll back, could potentially solve GPU issues, if they only began to be noticed after a driver update. During this video guide, I demonstrate three methods on how you can roll back your NVIDIA GPU driver. The first two methods can be done on a Windows operating systems (OS) and the third method can be done on any OS that NVIDIA supports. It is important to keep in mind, that to perform an NVIDIA driver roll back, you must still have older NVIDIA driver installations remaining on your computer. If you performed a clean install during a NVIDIA driver update, you may have erased the older GPU drivers from your PC. In this case, you will need to downgrade your NVIDIA driver using method 3.
Steps To Roll Back NVIDIA Graphics Card Drivers:
Method 1: Roll Back NVIDIA Driver Using Windows Device Manager
1. Right click on your Windows Start icon on your taskbar
2. Click Device Manager
3. Find Display adaptors and click the drop down arrow next to it
4. Find your NVIDIA GPU and right click on it
5. Click Properties
6. Click the Driver tab
7. Click Roll Back Driver
8. Select a reason for the driver roll back
9. Click Yes
10. Once your Device Manager has refreshed and the "Roll Back Driver" button is greyed out, your driver roll back was successful and is now complete. You can now close out of your NVIDIA device adaptors driver properties by clicking on Close.
Method 2: Install Previous NVIDIA Driver Version Using Windows Device Manager
1. Repeat steps 1-6 from method 1 above
2. Click Update Driver
3. Click "Browse my computer for drivers"
4. Click "Let me pick from a list of available drivers on my computer"
5. Select the NVIDIA driver version you want to roll back to
6. Click "Next" to start the roll back and begin installing the previous NVIDIA driver version
7. Click Close
8. Click "Close" again to exit out of the Device Manager and finish the NVIDIA driver roll back.
Note: Only use method 3, if don't still have the previous NVIDIA driver installed on your device or if you're using an OS other than Windows.
Congratulations, you have successfully rolled back your NVIDIA GPU Driver.
Timestamps:
0:00 - Intro & Context
0:41 - Roll Back NVIDIA Driver Using Windows Device Manager
3:52 - Install Previous NVIDIA Driver Version Using Windows Device Manager
7:16 - How To Downgrade NVIDIA Drivers
7:46 - Closing & Outro
Social Media
#RollBackNvidiaDrivers #DowngradeNvidiaDrivers #NvidiaDrivers
DONT FORGET TO LIKE, COMMENT, AND SUBSCRIBE!
Комментарии
 0:08:14
0:08:14
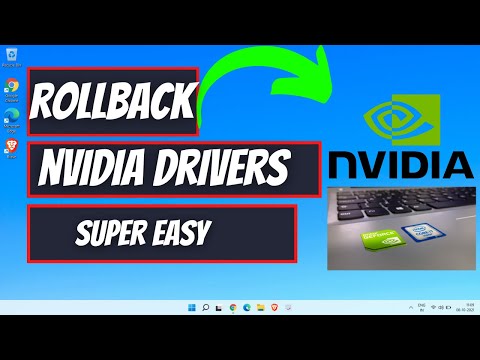 0:01:43
0:01:43
 0:00:43
0:00:43
 0:01:38
0:01:38
 0:00:46
0:00:46
 0:00:57
0:00:57
 0:00:49
0:00:49
 0:01:05
0:01:05
 0:37:00
0:37:00
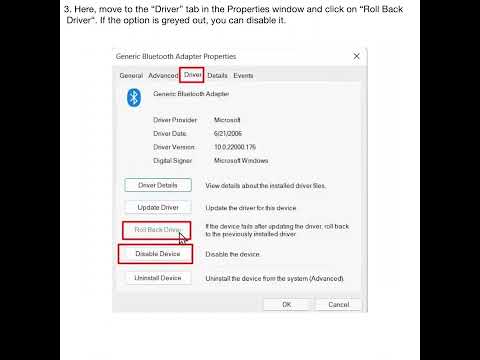 0:00:36
0:00:36
 0:06:09
0:06:09
 0:09:09
0:09:09
 0:03:33
0:03:33
 0:03:01
0:03:01
 0:01:24
0:01:24
 0:00:40
0:00:40
 0:00:35
0:00:35
 0:01:28
0:01:28
 0:01:16
0:01:16
 0:10:14
0:10:14
 0:00:15
0:00:15
 0:05:21
0:05:21
 0:26:18
0:26:18
 0:00:44
0:00:44