filmov
tv
How to install golang on windows (step by step)
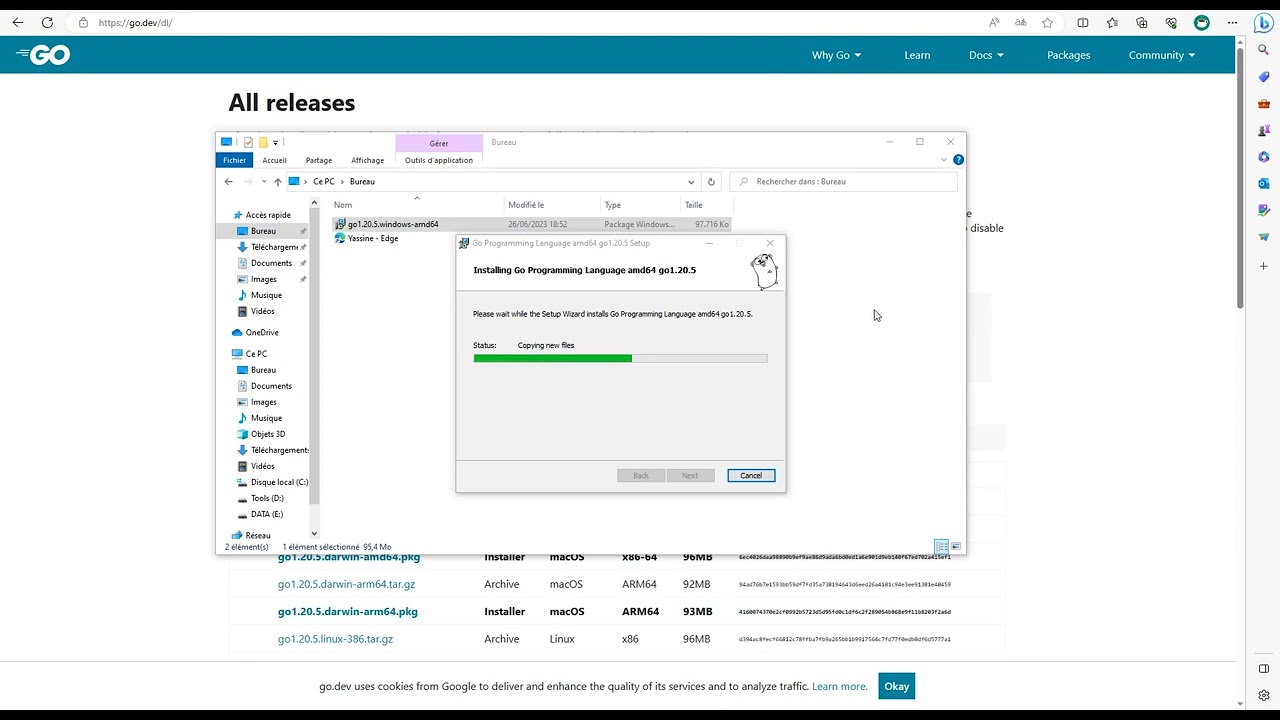
Показать описание
In this video we are going to demonstrate how to install go in wendows machin step by step:
Step 1: Download Go
Open your web browser and go to the official Go downloads page:
Step 2: Run the Installer
Once the download is complete, locate the downloaded MSI file and double-click on it to run the installer.
If prompted by User Account Control, click "Yes" to allow the installer to make changes to your computer.
The Go installer will open. Click "Next" to proceed.
Step 3: Choose Installation Location
Choose the desired installation location for Go. By default, it is installed in C:\Go, but you can choose a different directory if needed. Click "Next" to continue.
Step 4: Select Components
On the next screen, you can select the components to be installed. Unless you have specific requirements, it's recommended to leave the default options selected. Click "Next" to proceed.
Step 5: Configure Environment Variables
On the next screen, you can choose whether to add Go's bin directory to the system's PATH environment variable. It's recommended to select this option to make it easier to use Go from the command line. Click "Next" to continue.
Step 6: Installation
Review the installation summary and click "Install" to start the installation process.
Step 7: Complete the Installation
Once the installation is complete, you will see a "Installation Successful" message. Make sure the "Run 'go env' command" checkbox is selected and click "Finish" to close the installer.
Step 8: Verify the Installation
Open the Command Prompt or PowerShell by pressing Win + X and selecting either "Command Prompt" or "Windows PowerShell."
In the command line, type go version and press Enter.
If Go is installed correctly, you will see the version number printed in the output.
Congratulations! You have successfully installed Go on Windows 10. You can now start using Go to develop and run Go programs on your computer.
#golang
#go
#goprogramming
#godev
#golangcode
#gothelang
#gocommunity
#golangtips
#golanglove
#goengineers
#golangworld
#goisawesome
#goappdevelopment
#goandcode
#golangprojects
Step 1: Download Go
Open your web browser and go to the official Go downloads page:
Step 2: Run the Installer
Once the download is complete, locate the downloaded MSI file and double-click on it to run the installer.
If prompted by User Account Control, click "Yes" to allow the installer to make changes to your computer.
The Go installer will open. Click "Next" to proceed.
Step 3: Choose Installation Location
Choose the desired installation location for Go. By default, it is installed in C:\Go, but you can choose a different directory if needed. Click "Next" to continue.
Step 4: Select Components
On the next screen, you can select the components to be installed. Unless you have specific requirements, it's recommended to leave the default options selected. Click "Next" to proceed.
Step 5: Configure Environment Variables
On the next screen, you can choose whether to add Go's bin directory to the system's PATH environment variable. It's recommended to select this option to make it easier to use Go from the command line. Click "Next" to continue.
Step 6: Installation
Review the installation summary and click "Install" to start the installation process.
Step 7: Complete the Installation
Once the installation is complete, you will see a "Installation Successful" message. Make sure the "Run 'go env' command" checkbox is selected and click "Finish" to close the installer.
Step 8: Verify the Installation
Open the Command Prompt or PowerShell by pressing Win + X and selecting either "Command Prompt" or "Windows PowerShell."
In the command line, type go version and press Enter.
If Go is installed correctly, you will see the version number printed in the output.
Congratulations! You have successfully installed Go on Windows 10. You can now start using Go to develop and run Go programs on your computer.
#golang
#go
#goprogramming
#godev
#golangcode
#gothelang
#gocommunity
#golangtips
#golanglove
#goengineers
#golangworld
#goisawesome
#goappdevelopment
#goandcode
#golangprojects
 0:03:30
0:03:30
 0:04:27
0:04:27
 0:03:56
0:03:56
 0:01:22
0:01:22
 0:01:24
0:01:24
 0:04:48
0:04:48
 0:01:08
0:01:08
 0:01:19
0:01:19
 0:14:28
0:14:28
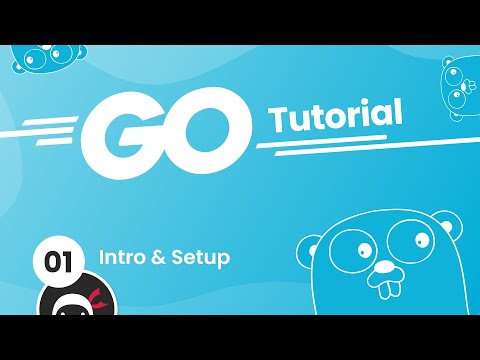 0:06:15
0:06:15
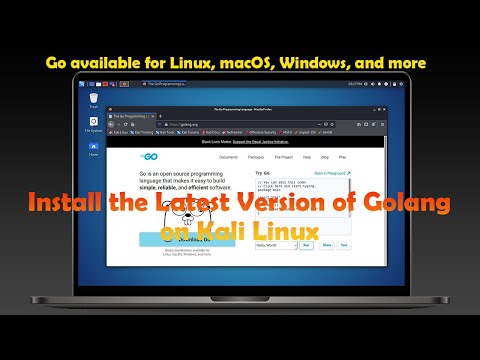 0:02:41
0:02:41
 0:01:13
0:01:13
 0:11:44
0:11:44
 0:00:30
0:00:30
 0:05:05
0:05:05
 0:02:49
0:02:49
 0:00:59
0:00:59
 0:02:09
0:02:09
 0:04:20
0:04:20
 0:05:40
0:05:40
 0:03:23
0:03:23
 0:01:46
0:01:46
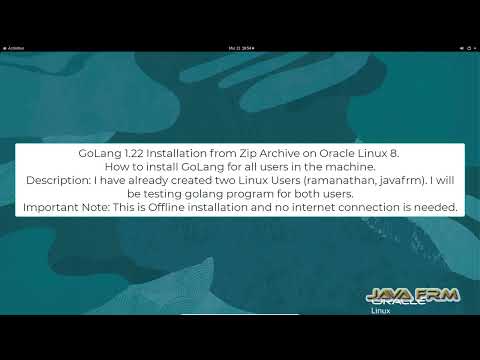 0:03:27
0:03:27
 0:08:42
0:08:42