filmov
tv
pip install invalid syntax jupyter notebook
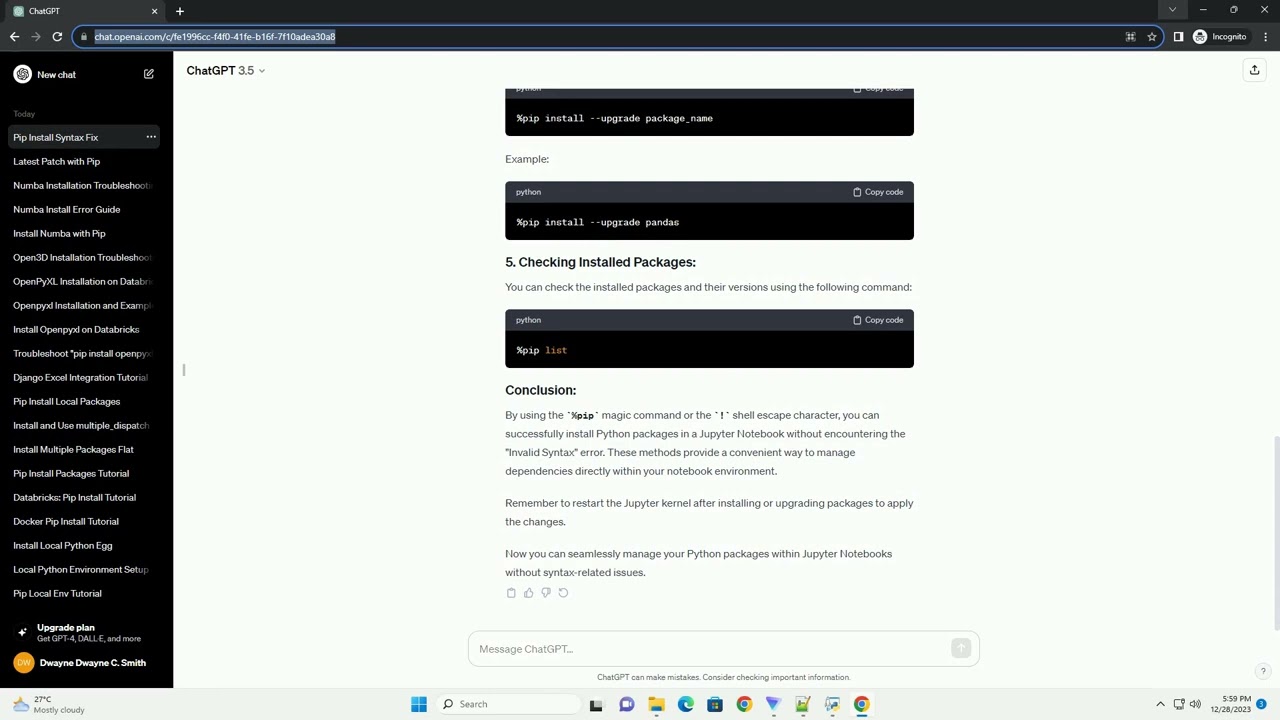
Показать описание
Title: Resolving "Invalid Syntax" Error When Using "pip install" in Jupyter Notebook
Introduction:
When working with Jupyter Notebooks, you might encounter the "Invalid Syntax" error while trying to install a Python package using the pip install command directly within a notebook cell. This issue arises because the notebook's code cell does not directly support shell commands. However, there's a simple workaround to install packages seamlessly within your Jupyter environment.
Tutorial:
Jupyter notebooks provide a %pip magic command, which allows you to run pip commands directly within a notebook cell. This eliminates the "Invalid Syntax" error associated with using !pip install.
Replace package_name with the name of the package you want to install.
Example:
Another approach is to use the ! shell escape character before the pip install command. This tells Jupyter to treat the line as a shell command.
Example:
You can also install multiple packages in a single line using either %pip or !:
or
To upgrade a package, you can use the --upgrade flag:
Example:
You can check the installed packages and their versions using the following command:
By using the %pip magic command or the ! shell escape character, you can successfully install Python packages in a Jupyter Notebook without encountering the "Invalid Syntax" error. These methods provide a convenient way to manage dependencies directly within your notebook environment.
Remember to restart the Jupyter kernel after installing or upgrading packages to apply the changes.
Now you can seamlessly manage your Python packages within Jupyter Notebooks without syntax-related issues.
ChatGPT
Introduction:
When working with Jupyter Notebooks, you might encounter the "Invalid Syntax" error while trying to install a Python package using the pip install command directly within a notebook cell. This issue arises because the notebook's code cell does not directly support shell commands. However, there's a simple workaround to install packages seamlessly within your Jupyter environment.
Tutorial:
Jupyter notebooks provide a %pip magic command, which allows you to run pip commands directly within a notebook cell. This eliminates the "Invalid Syntax" error associated with using !pip install.
Replace package_name with the name of the package you want to install.
Example:
Another approach is to use the ! shell escape character before the pip install command. This tells Jupyter to treat the line as a shell command.
Example:
You can also install multiple packages in a single line using either %pip or !:
or
To upgrade a package, you can use the --upgrade flag:
Example:
You can check the installed packages and their versions using the following command:
By using the %pip magic command or the ! shell escape character, you can successfully install Python packages in a Jupyter Notebook without encountering the "Invalid Syntax" error. These methods provide a convenient way to manage dependencies directly within your notebook environment.
Remember to restart the Jupyter kernel after installing or upgrading packages to apply the changes.
Now you can seamlessly manage your Python packages within Jupyter Notebooks without syntax-related issues.
ChatGPT
 0:05:06
0:05:06
 0:03:41
0:03:41
 0:02:49
0:02:49
 0:02:38
0:02:38
 0:01:03
0:01:03
 0:03:21
0:03:21
 0:03:28
0:03:28
 0:01:52
0:01:52
 0:01:35
0:01:35
 0:07:27
0:07:27
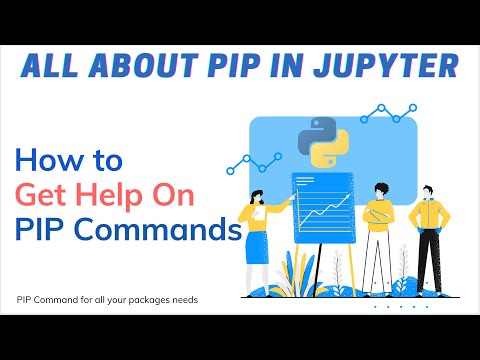 0:04:16
0:04:16
 0:01:11
0:01:11
 0:02:57
0:02:57
 0:02:08
0:02:08
 0:03:14
0:03:14
 0:01:50
0:01:50
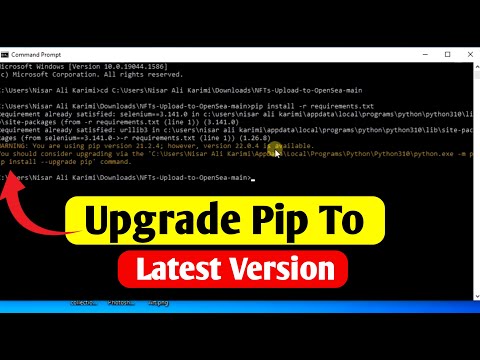 0:01:26
0:01:26
 0:00:41
0:00:41
 0:01:40
0:01:40
 0:00:55
0:00:55
 0:03:27
0:03:27
 0:03:13
0:03:13
 0:01:43
0:01:43
 0:04:03
0:04:03