filmov
tv
pip install invalid syntax jupyter
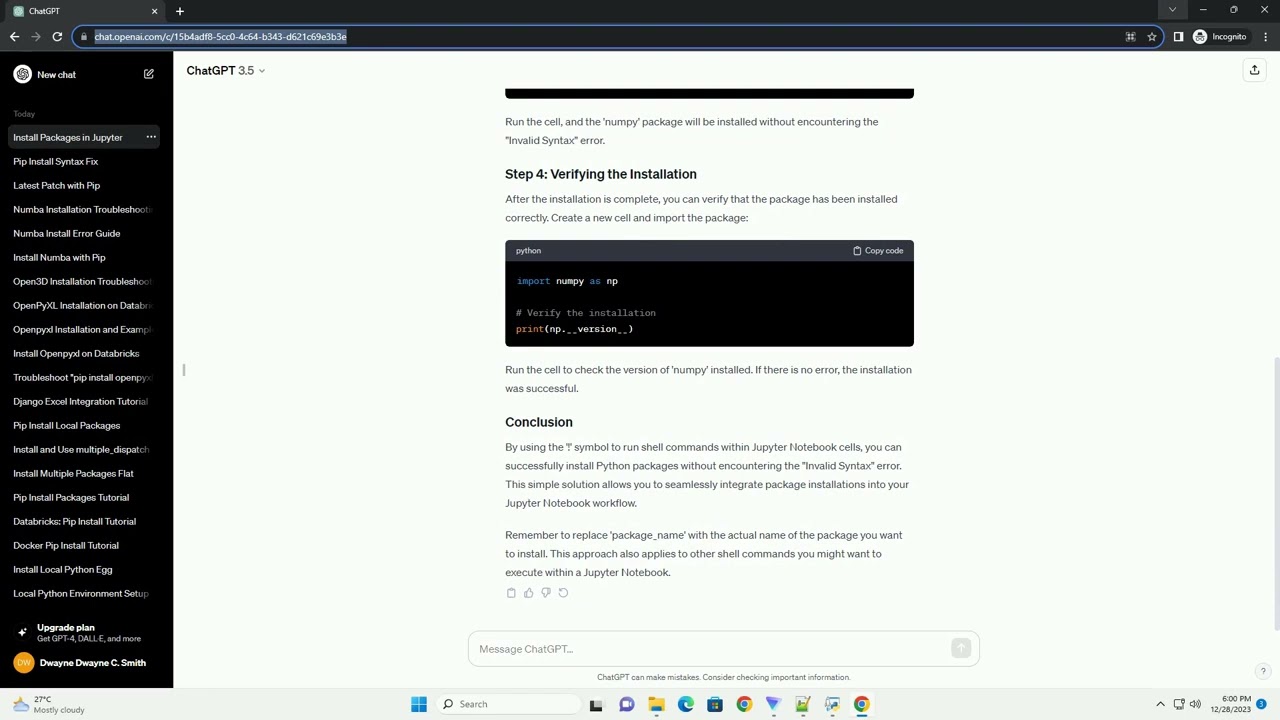
Показать описание
Title: Resolving "Invalid Syntax" Error During 'pip install' in Jupyter Notebooks
Introduction:
Installing Python packages using the 'pip' command is a common practice in the Python ecosystem. However, you might encounter the "Invalid Syntax" error when trying to execute 'pip install' directly within a Jupyter Notebook cell. This tutorial will guide you through the process of resolving this issue with a step-by-step explanation and code examples.
The 'pip install' command is designed to be executed in the command-line interface, not within a Jupyter Notebook cell. Attempting to run 'pip install' directly in a cell may result in a syntax error because Jupyter uses its own syntax.
To resolve this issue, we need to use the '!' symbol in front of the 'pip install' command to indicate that we are running a shell command within the Jupyter Notebook cell.
Replace 'package_name' with the name of the package you want to install.
Let's consider an example where you want to install the 'numpy' package. Open a Jupyter Notebook and create a new cell with the following code:
Run the cell, and the 'numpy' package will be installed without encountering the "Invalid Syntax" error.
After the installation is complete, you can verify that the package has been installed correctly. Create a new cell and import the package:
Run the cell to check the version of 'numpy' installed. If there is no error, the installation was successful.
By using the '!' symbol to run shell commands within Jupyter Notebook cells, you can successfully install Python packages without encountering the "Invalid Syntax" error. This simple solution allows you to seamlessly integrate package installations into your Jupyter Notebook workflow.
Remember to replace 'package_name' with the actual name of the package you want to install. This approach also applies to other shell commands you might want to execute within a Jupyter Notebook.
ChatGPT
Introduction:
Installing Python packages using the 'pip' command is a common practice in the Python ecosystem. However, you might encounter the "Invalid Syntax" error when trying to execute 'pip install' directly within a Jupyter Notebook cell. This tutorial will guide you through the process of resolving this issue with a step-by-step explanation and code examples.
The 'pip install' command is designed to be executed in the command-line interface, not within a Jupyter Notebook cell. Attempting to run 'pip install' directly in a cell may result in a syntax error because Jupyter uses its own syntax.
To resolve this issue, we need to use the '!' symbol in front of the 'pip install' command to indicate that we are running a shell command within the Jupyter Notebook cell.
Replace 'package_name' with the name of the package you want to install.
Let's consider an example where you want to install the 'numpy' package. Open a Jupyter Notebook and create a new cell with the following code:
Run the cell, and the 'numpy' package will be installed without encountering the "Invalid Syntax" error.
After the installation is complete, you can verify that the package has been installed correctly. Create a new cell and import the package:
Run the cell to check the version of 'numpy' installed. If there is no error, the installation was successful.
By using the '!' symbol to run shell commands within Jupyter Notebook cells, you can successfully install Python packages without encountering the "Invalid Syntax" error. This simple solution allows you to seamlessly integrate package installations into your Jupyter Notebook workflow.
Remember to replace 'package_name' with the actual name of the package you want to install. This approach also applies to other shell commands you might want to execute within a Jupyter Notebook.
ChatGPT
 0:05:06
0:05:06
 0:03:41
0:03:41
 0:01:03
0:01:03
 0:02:38
0:02:38
 0:03:21
0:03:21
 0:03:28
0:03:28
 0:02:49
0:02:49
 0:02:08
0:02:08
 0:01:52
0:01:52
 0:01:35
0:01:35
 0:01:50
0:01:50
 0:02:57
0:02:57
![[Solved] python/pip/pip3 is](https://i.ytimg.com/vi/dj5oOPaeIqI/hqdefault.jpg) 0:07:08
0:07:08
 0:01:11
0:01:11
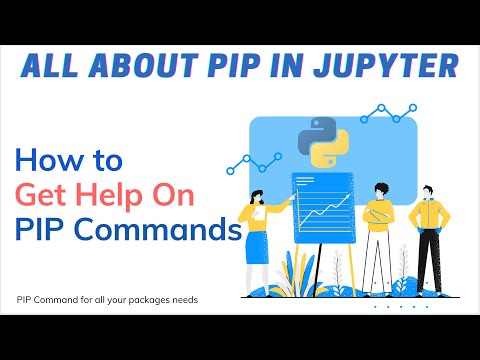 0:04:16
0:04:16
 0:00:55
0:00:55
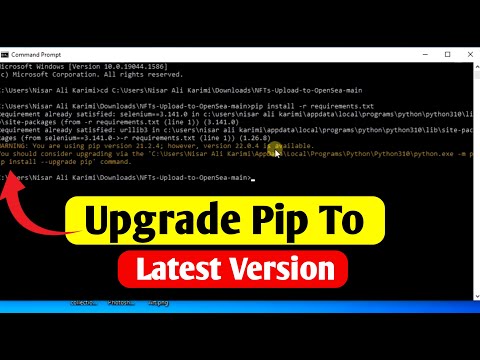 0:01:26
0:01:26
 0:02:23
0:02:23
 0:03:34
0:03:34
 0:01:02
0:01:02
 0:03:27
0:03:27
 0:01:40
0:01:40
 0:02:13
0:02:13
 0:02:37
0:02:37