filmov
tv
Connect to a SharePoint Folder in Power BI Desktop - Option 1

Показать описание
Here is a step-by-step demonstration on how to import a SharePoint folder in Power BI Desktop and to combine its content.
Yet the troubleshooting scenarios do not suit the needs of many clients.
Here is a tutorial on how to import a SharePoint or OneDrive folder in Power BI Desktop:
Under the Home menu, click on Get Data
Select the SharePoint Folder option
Copy-paste the SharePoint url root, where your folder is located
Enter your Microsoft account credentials, if requested
In the content preview window, click on Transform Data
In the Power Query window, Filter on the Folder Path column, with the option “Ends with”
Enter the last levels of the path to your folder (Ex: /Power BI/Demo/Budget/)
Click on the double arrow icon in the Content column header
In the First File preview window, make required selections and click OK
The Power Query window will probably get minimized: browse to return
The combined folder content will be displayed.
Yet the troubleshooting scenarios do not suit the needs of many clients.
Here is a tutorial on how to import a SharePoint or OneDrive folder in Power BI Desktop:
Under the Home menu, click on Get Data
Select the SharePoint Folder option
Copy-paste the SharePoint url root, where your folder is located
Enter your Microsoft account credentials, if requested
In the content preview window, click on Transform Data
In the Power Query window, Filter on the Folder Path column, with the option “Ends with”
Enter the last levels of the path to your folder (Ex: /Power BI/Demo/Budget/)
Click on the double arrow icon in the Content column header
In the First File preview window, make required selections and click OK
The Power Query window will probably get minimized: browse to return
The combined folder content will be displayed.
 0:08:44
0:08:44
 0:10:51
0:10:51
 0:09:48
0:09:48
 0:14:17
0:14:17
 0:20:22
0:20:22
 0:11:06
0:11:06
 0:07:32
0:07:32
 0:02:12
0:02:12
 0:06:19
0:06:19
 0:06:16
0:06:16
 0:03:37
0:03:37
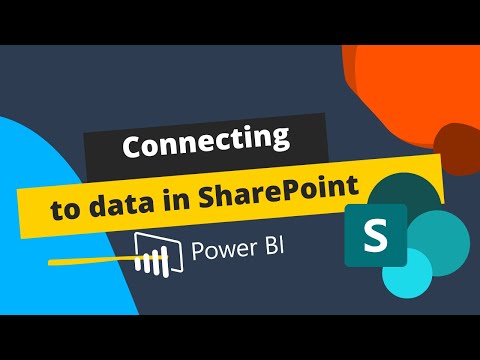 0:03:38
0:03:38
 0:14:00
0:14:00
 0:00:32
0:00:32
 0:05:15
0:05:15
 0:12:22
0:12:22
 0:06:17
0:06:17
 0:02:04
0:02:04
 0:01:00
0:01:00
 0:03:59
0:03:59
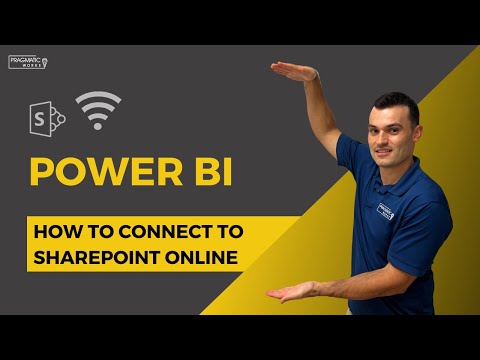 0:15:48
0:15:48
 0:03:16
0:03:16
 0:02:50
0:02:50