filmov
tv
How to Turn On Chromebook Developer Mode - Put Chromebook in Dev Mode
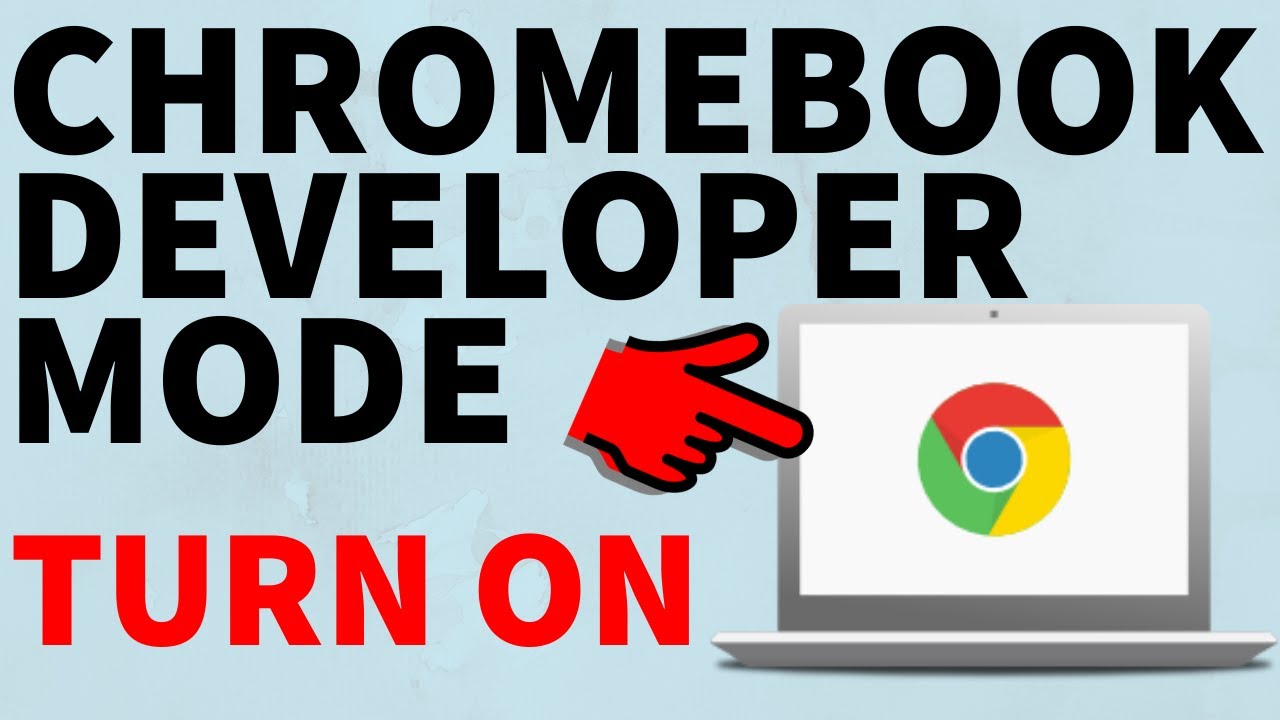
Показать описание
How to turn on Developer Mode on your Chromebook? In this tutorial, I show you how to enable Developer Mode on your Chromebook. This is great if you want to install APK files and extensions that aren't available with the normal Chrome operating system.
Other Chromebook Tutorials:
Note: installing Developer Mode on your Chromebook will DELETE everything on it. Make sure you back up all files saved on your Chromebook before turning on Dev Mode, or you will lose them.
Note: make sure that your Chromebook is connected to a power source while as you follow the steps below.
How to enable Developer Mode on your Chromebook:
1. Turn on your Chromebook.
2. From the log in screen, press ESC + Reload key + Power button on your keyboard at the same time. Hold these keys until the screen turns off. You should see a message that says "Chrome OS is missing or damaged." Don't worry about this; it is currently in recovery mode.
3. From the error message screen, press CTRL + D on your keyboard. You should see another message that says "To turn OS verification OFF, press Enter..." Press Enter.
4. You should get a message that says "OS verification is OFF..." Press CTRL + D again. This will temporarily turn the screen off. Once it reboots, you should get a message with a count-down timer that says your system is transitioning to Developer Mode.
5. You should get a message that says "OS verification is OFF..." (again) Once again, press CTRL + D. Your screen will turn off and then it will begin to load Chrome OS in Developer Mode.
6. Once this is complete, you will need to set up your Chromebook again by selecting Lets go, connecting to your WiFi network, and logging in to your Google account. Once you've logged in, your Chromebook will be in Developer Mode.
7. Please keep in mind that very time you turn on your Chromebook, you will see the same "OS Verification is OFF" message. Press CTRL + D whenever this appears to log in to your Chromebook.
#Chromebook #ChromebookTrick #ChromebookTip
Disclaimer: Some of the links in this description are Amazon affiliate links. As an Amazon Associate, Gauging Gadgets earns from qualifying purchases through affiliate links.
😀 HAPPY WITH THE VIDEO? 😀
FOLLOW ME!
HOW DO I DO IT? (Paid Links)
Other Chromebook Tutorials:
Note: installing Developer Mode on your Chromebook will DELETE everything on it. Make sure you back up all files saved on your Chromebook before turning on Dev Mode, or you will lose them.
Note: make sure that your Chromebook is connected to a power source while as you follow the steps below.
How to enable Developer Mode on your Chromebook:
1. Turn on your Chromebook.
2. From the log in screen, press ESC + Reload key + Power button on your keyboard at the same time. Hold these keys until the screen turns off. You should see a message that says "Chrome OS is missing or damaged." Don't worry about this; it is currently in recovery mode.
3. From the error message screen, press CTRL + D on your keyboard. You should see another message that says "To turn OS verification OFF, press Enter..." Press Enter.
4. You should get a message that says "OS verification is OFF..." Press CTRL + D again. This will temporarily turn the screen off. Once it reboots, you should get a message with a count-down timer that says your system is transitioning to Developer Mode.
5. You should get a message that says "OS verification is OFF..." (again) Once again, press CTRL + D. Your screen will turn off and then it will begin to load Chrome OS in Developer Mode.
6. Once this is complete, you will need to set up your Chromebook again by selecting Lets go, connecting to your WiFi network, and logging in to your Google account. Once you've logged in, your Chromebook will be in Developer Mode.
7. Please keep in mind that very time you turn on your Chromebook, you will see the same "OS Verification is OFF" message. Press CTRL + D whenever this appears to log in to your Chromebook.
#Chromebook #ChromebookTrick #ChromebookTip
Disclaimer: Some of the links in this description are Amazon affiliate links. As an Amazon Associate, Gauging Gadgets earns from qualifying purchases through affiliate links.
😀 HAPPY WITH THE VIDEO? 😀
FOLLOW ME!
HOW DO I DO IT? (Paid Links)
Комментарии
 0:00:42
0:00:42
 0:00:20
0:00:20
 0:01:35
0:01:35
 0:02:01
0:02:01
 0:01:01
0:01:01
 0:00:36
0:00:36
 0:00:21
0:00:21
 0:01:45
0:01:45
 0:00:56
0:00:56
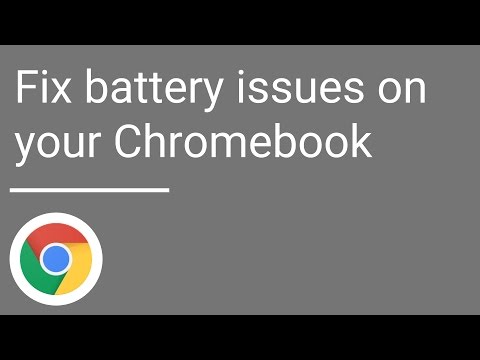 0:02:01
0:02:01
 0:01:30
0:01:30
 0:01:49
0:01:49
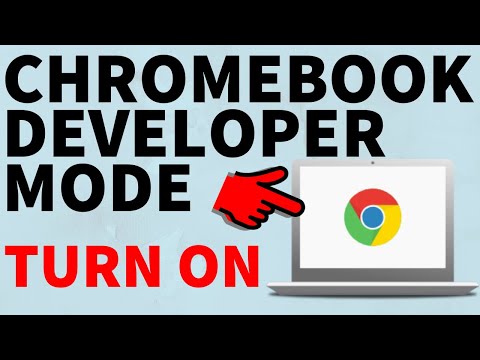 0:03:36
0:03:36
 0:00:14
0:00:14
 0:00:59
0:00:59
 0:00:50
0:00:50
 0:01:00
0:01:00
 0:00:26
0:00:26
 0:01:16
0:01:16
 0:01:01
0:01:01
 0:00:54
0:00:54
 0:05:14
0:05:14
 0:01:22
0:01:22
 0:00:56
0:00:56