filmov
tv
The ULTIMATE GUIDE to Sandbox Tools in SketchUp!
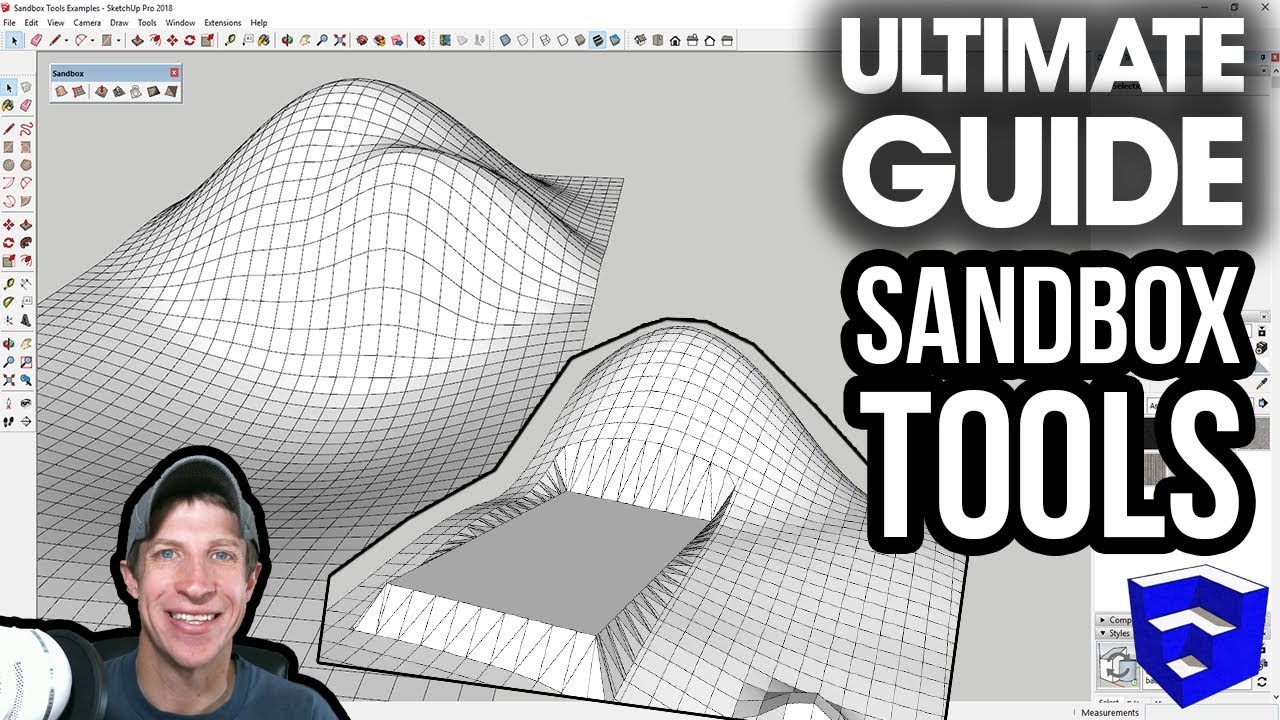
Показать описание
It’s been a while, so a wanted to make a video talking about the functions contained within Sandbox tools, SketchUp’s built-in terrain modeling extension!
Want to Support the SketchUp Essentials?
THE SKETCHUP ESSENTIALS COURSE
MY SKETCHUP MODELING PC SETUP
SKETCHUP BOOKS AND RESOURCES
MY CURRENT FAVORITE SKETCHUP PLUGINS AND EXTENSIONS
(Affiliate Links)
PLEASE LIKE AND SUBSCRIBE
Check Us Out On -
Disclaimers: all opinions are my own, sponsors are acknowledged. Product Links in the description are typically affiliate links that let you help support the channel at no extra cost.
Sandbox tools is designed to help you work with more “sitework” type situations. It does this by containing a suite of tools to help you work with a grid that’s created by the tool.
From Contours
The first tool in this toolset is “From Contours.” Basically, this tool does exactly what it sounds like – it takes a series of contours and creates a face from them. This is one of two tools contained in SketchUp for the actual creation of your sandbox. You can either draw your contours yourself, or import an AutoCAD file that you can then use to create a surface.
From Scratch
The second tool is “From Scratch.” From Scratch allows you to create your own grid based on a setting that you dictate. You can adjust the grid spacing by typing in a gridline interval and hitting the enter key whenever you activate the tool, before you click in your model to start creating your grid. NOTE: Do not set your interval to something crazy like 2” – your model will become unmanageable very quickly.
Smoove
Now we have a number of tools designed to help us with interacting with the sandbox we’ve created. The first tool is named “Smoove.” It allows you to move the geometry around up and down within a radius that you set. To change the radius, type in a value and hit the enter key. You can single click to move your selection up and down. Note that this tool really likes working on the blue axis – however, you can stand objects up and hold the shift key to adjust objects perpendicular to your selection.
HUGE TIP – Do NOT select your geometry then activate the Smoove tool – for some reason this takes FOREVER to load. Instead, make sure that you have no geometry selected before turning the Smoove tool on.
Stamp
Stamp is a tool designed to help you take shapes and “stamp” them into the geometry. This is especially useful for things like building slabs and retaining walls. The way it works is that you draw the shape you’d like to stamp over the spot where you’d like to stamp, then select that shape, activate the stamp tool, and click on the geometry below. If you’d like to adjust the width of the transition that’s created between terrain and shape, type in the transition, or offset width you’d like and hit the enter key before clicking on your mesh.
Drape
While stamp is a tool designed to change your target geometry, drape is designed to take the perimeter of the shape and almost mark it onto your target mesh. This is great for creating things like roads that follow the topography of sites. Note that there may be a bit of cleanup involved on something like this.
Add Detail
Add detail allows you to insert geometry into your sandbox mesh. Sometimes the built-in geometry looks a bit too blocky – this allows you to select some edges, then insert additional geometry which can then be edited.
Flip Edge
Sandboxes are actually made up of a number of triangular shapes, not squares (or quads). If you turn on hidden geometry, you can see them. Flip edge is designed to help you quickly flip the edges that are created, which affects the way the geometry interacts with the geometry around it. You can use this to create more natural looking shapes.
Want to Support the SketchUp Essentials?
THE SKETCHUP ESSENTIALS COURSE
MY SKETCHUP MODELING PC SETUP
SKETCHUP BOOKS AND RESOURCES
MY CURRENT FAVORITE SKETCHUP PLUGINS AND EXTENSIONS
(Affiliate Links)
PLEASE LIKE AND SUBSCRIBE
Check Us Out On -
Disclaimers: all opinions are my own, sponsors are acknowledged. Product Links in the description are typically affiliate links that let you help support the channel at no extra cost.
Sandbox tools is designed to help you work with more “sitework” type situations. It does this by containing a suite of tools to help you work with a grid that’s created by the tool.
From Contours
The first tool in this toolset is “From Contours.” Basically, this tool does exactly what it sounds like – it takes a series of contours and creates a face from them. This is one of two tools contained in SketchUp for the actual creation of your sandbox. You can either draw your contours yourself, or import an AutoCAD file that you can then use to create a surface.
From Scratch
The second tool is “From Scratch.” From Scratch allows you to create your own grid based on a setting that you dictate. You can adjust the grid spacing by typing in a gridline interval and hitting the enter key whenever you activate the tool, before you click in your model to start creating your grid. NOTE: Do not set your interval to something crazy like 2” – your model will become unmanageable very quickly.
Smoove
Now we have a number of tools designed to help us with interacting with the sandbox we’ve created. The first tool is named “Smoove.” It allows you to move the geometry around up and down within a radius that you set. To change the radius, type in a value and hit the enter key. You can single click to move your selection up and down. Note that this tool really likes working on the blue axis – however, you can stand objects up and hold the shift key to adjust objects perpendicular to your selection.
HUGE TIP – Do NOT select your geometry then activate the Smoove tool – for some reason this takes FOREVER to load. Instead, make sure that you have no geometry selected before turning the Smoove tool on.
Stamp
Stamp is a tool designed to help you take shapes and “stamp” them into the geometry. This is especially useful for things like building slabs and retaining walls. The way it works is that you draw the shape you’d like to stamp over the spot where you’d like to stamp, then select that shape, activate the stamp tool, and click on the geometry below. If you’d like to adjust the width of the transition that’s created between terrain and shape, type in the transition, or offset width you’d like and hit the enter key before clicking on your mesh.
Drape
While stamp is a tool designed to change your target geometry, drape is designed to take the perimeter of the shape and almost mark it onto your target mesh. This is great for creating things like roads that follow the topography of sites. Note that there may be a bit of cleanup involved on something like this.
Add Detail
Add detail allows you to insert geometry into your sandbox mesh. Sometimes the built-in geometry looks a bit too blocky – this allows you to select some edges, then insert additional geometry which can then be edited.
Flip Edge
Sandboxes are actually made up of a number of triangular shapes, not squares (or quads). If you turn on hidden geometry, you can see them. Flip edge is designed to help you quickly flip the edges that are created, which affects the way the geometry interacts with the geometry around it. You can use this to create more natural looking shapes.
Комментарии
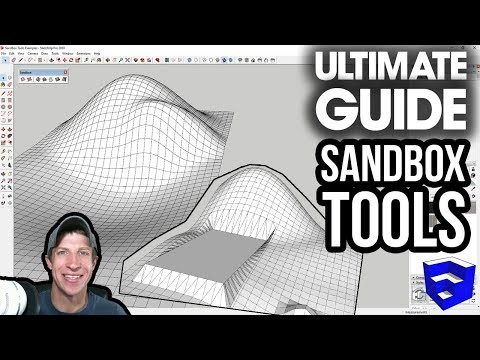 0:16:34
0:16:34
 0:08:22
0:08:22
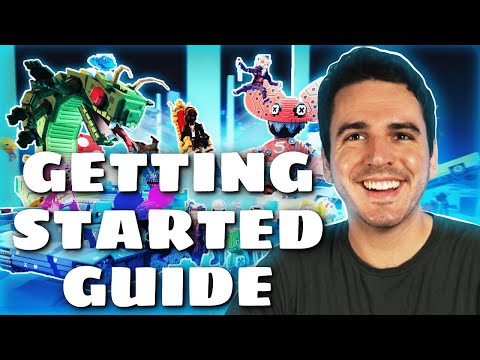 0:26:26
0:26:26
 0:53:45
0:53:45
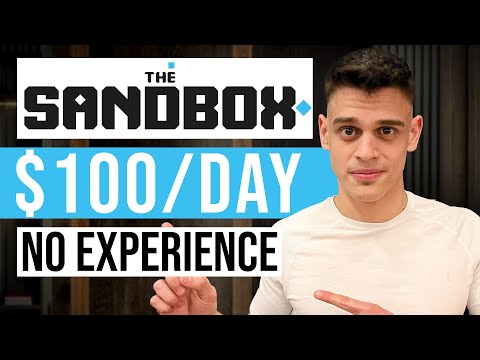 0:08:38
0:08:38
 0:09:43
0:09:43
 0:22:54
0:22:54
 0:02:44
0:02:44
 0:01:40
0:01:40
 0:08:25
0:08:25
 0:18:17
0:18:17
 1:31:33
1:31:33
 0:12:58
0:12:58
 0:00:48
0:00:48
 0:23:54
0:23:54
 0:06:44
0:06:44
 0:00:11
0:00:11
 0:17:37
0:17:37
 0:20:16
0:20:16
 0:07:11
0:07:11
 0:07:21
0:07:21
 0:13:23
0:13:23
 0:28:59
0:28:59
 0:06:32
0:06:32