filmov
tv
How to Install SSH Server on Windows 10 using OpenSSH | SYSNETTECH Solutions
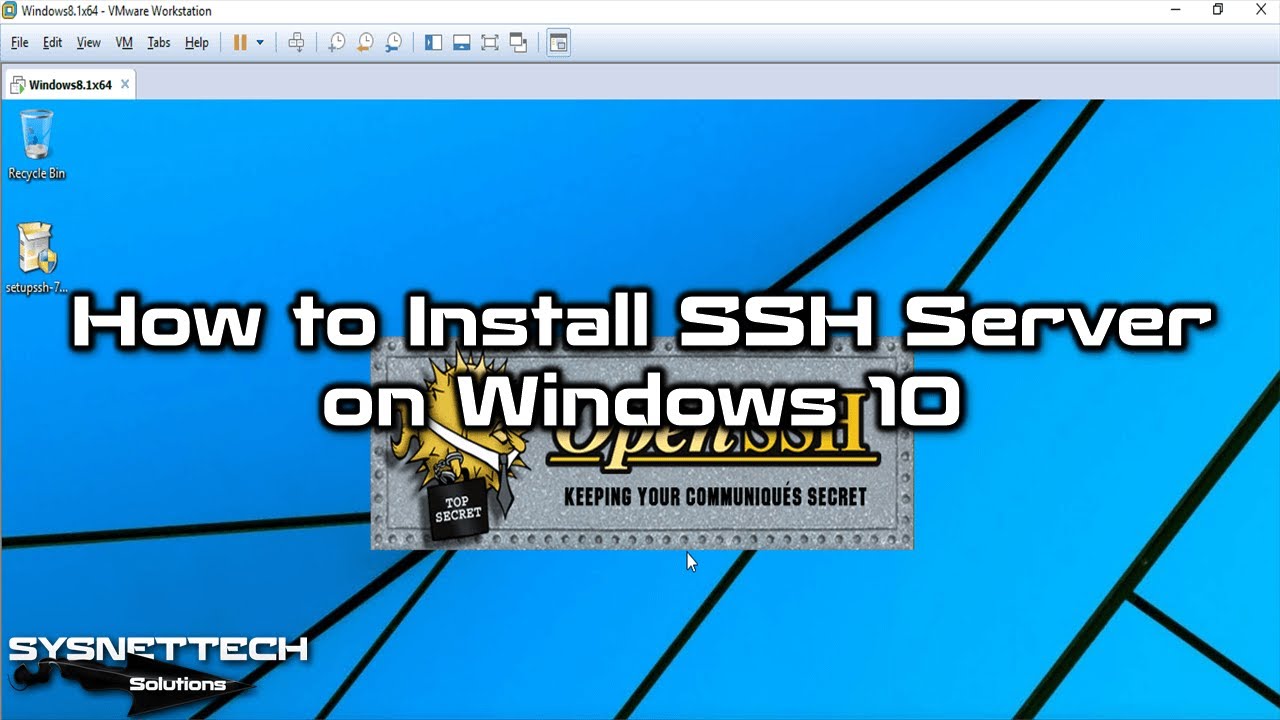
Показать описание
This video shows you the steps to install and configure an SSH Server using OpenSSH with the VMware virtual machine on the Windows 10 operating system.
To use #SSH #Server on your computer:
Step 1: First of all, create a new virtual machine with VMware in Windows 10 and set up the system.
Step 2: Next, download the #OpenSSH software from the link below to your computer and copy it to the virtual machine.
Step 3: Run the setup file as an administrator and select the language you want to use in the Installer Language window and click the OK button.
Step 4: Accept the license agreement in the next window.
Step 5: In the Choose Component window, select the Server and Start Menu Shortcuts options and click the Next button.
Step 6: In the Start Menu Folder window, leave the default value, and continue.
Step 7: In the Choose Account window, select Run as LOCAL_SYSTEM and click Next.
Step 8: In the Key Size window, select the default value 2048 and continue.
Step 9: In the User Type window, select Local Users.
Step 10: Finally, click the Install button to start the installation.
Step 11: After installation, right-click the start menu in the virtual machine and click Computer Management.
Step 12: Click Users under Local Users and Groups and click the right button / new user option in the right area.
Step 13: Create a new user on the server for SSH connections and click on it to change its membership as an administrator.
Step 14: Now, open the Putty program on your host and type the IP address and port of the SSH server and click the Open button.
Step 15: Type the username you created in the Login As section and make the connection.
Step 16: After establishing the SSH connection, you can verify which machine you are connected to by using the hostname command at the CMD command prompt.
Step 17: Now, after connecting from Host to SSH server, execute md (Folder Name) command to create a new folder on the server with CMD.
Step 18: Switch to the server and check if there is a new folder in the location you created.
Step 19: Do not forget to subscribe to our YouTube channel for more videos on Windows 10 education!
───────────────RELATED VIDEOS───────────────
➊ How to Use Solarwinds TFTP Server
➋ How to Enable Telnet
➌ How to Enable SNMP
➍ How to Turn on WiFi in Lenovo Laptop
➎ How to Install VirtualBox
───────────────FOLLOW US───────────────────
✔ Facebook
✔ Twitter
✔ Pinterest
✔ Instagram
✔ LinkedIn
███████████████████████████████████████████
To use #SSH #Server on your computer:
Step 1: First of all, create a new virtual machine with VMware in Windows 10 and set up the system.
Step 2: Next, download the #OpenSSH software from the link below to your computer and copy it to the virtual machine.
Step 3: Run the setup file as an administrator and select the language you want to use in the Installer Language window and click the OK button.
Step 4: Accept the license agreement in the next window.
Step 5: In the Choose Component window, select the Server and Start Menu Shortcuts options and click the Next button.
Step 6: In the Start Menu Folder window, leave the default value, and continue.
Step 7: In the Choose Account window, select Run as LOCAL_SYSTEM and click Next.
Step 8: In the Key Size window, select the default value 2048 and continue.
Step 9: In the User Type window, select Local Users.
Step 10: Finally, click the Install button to start the installation.
Step 11: After installation, right-click the start menu in the virtual machine and click Computer Management.
Step 12: Click Users under Local Users and Groups and click the right button / new user option in the right area.
Step 13: Create a new user on the server for SSH connections and click on it to change its membership as an administrator.
Step 14: Now, open the Putty program on your host and type the IP address and port of the SSH server and click the Open button.
Step 15: Type the username you created in the Login As section and make the connection.
Step 16: After establishing the SSH connection, you can verify which machine you are connected to by using the hostname command at the CMD command prompt.
Step 17: Now, after connecting from Host to SSH server, execute md (Folder Name) command to create a new folder on the server with CMD.
Step 18: Switch to the server and check if there is a new folder in the location you created.
Step 19: Do not forget to subscribe to our YouTube channel for more videos on Windows 10 education!
───────────────RELATED VIDEOS───────────────
➊ How to Use Solarwinds TFTP Server
➋ How to Enable Telnet
➌ How to Enable SNMP
➍ How to Turn on WiFi in Lenovo Laptop
➎ How to Install VirtualBox
───────────────FOLLOW US───────────────────
███████████████████████████████████████████
 0:04:56
0:04:56
 0:07:45
0:07:45
 0:04:51
0:04:51
 0:04:10
0:04:10
 0:10:05
0:10:05
 0:13:23
0:13:23
 0:03:46
0:03:46
 0:05:01
0:05:01
 1:10:12
1:10:12
 0:08:01
0:08:01
 0:03:12
0:03:12
 0:07:34
0:07:34
 0:03:12
0:03:12
 0:11:43
0:11:43
 0:10:42
0:10:42
 1:28:00
1:28:00
 0:06:37
0:06:37
 0:07:40
0:07:40
 0:00:39
0:00:39
 0:02:20
0:02:20
 0:04:01
0:04:01
 0:07:30
0:07:30
 0:06:04
0:06:04
 0:09:25
0:09:25