filmov
tv
Text Split with multiple delimiters - Excel Tips and Tricks
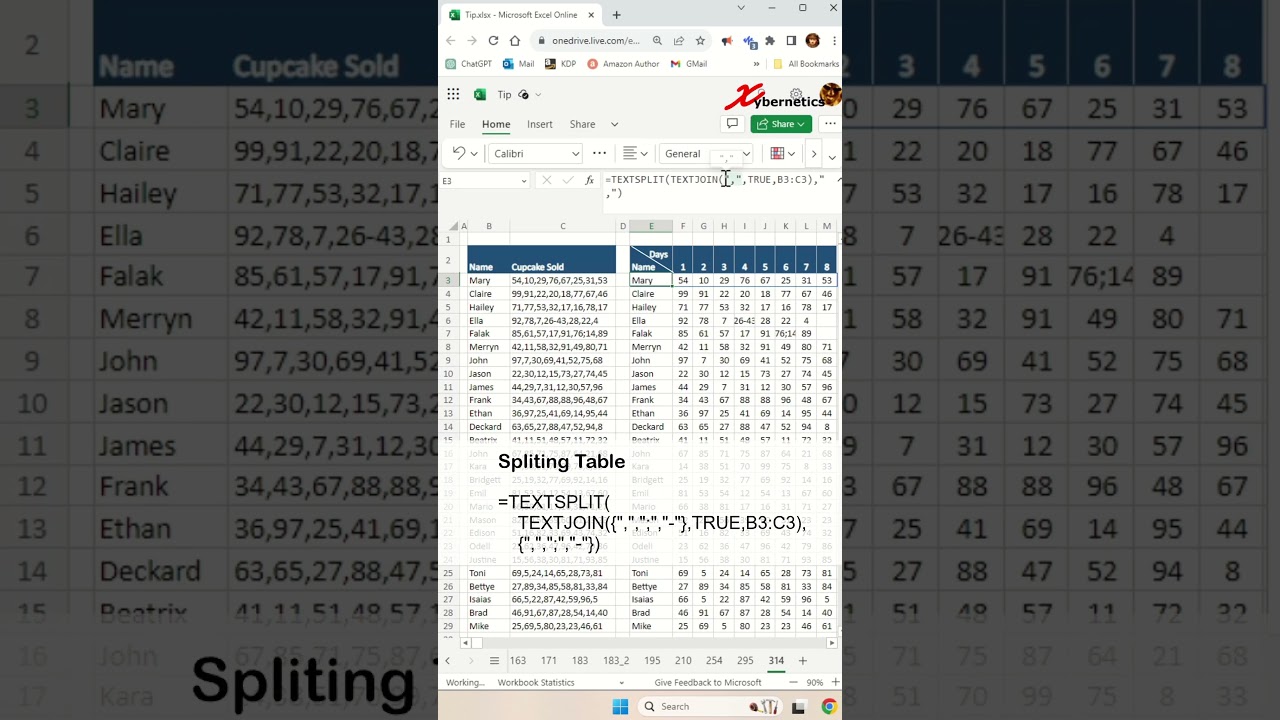
Показать описание
Learn how to text split with multiple delimiters in Excel.
In Excel, you can split text with multiple delimiters by using the "Text to Columns" feature. This tool allows you to specify multiple delimiters, such as commas, semicolons, or custom characters, to divide your text into separate columns. Similarly, in Google Sheets, you can achieve the same result by using the "Split text to columns" function, which provides a simple interface for delimiting text based on your preferred characters. If you're working with programming languages like C, you can use the strtok function to split text with multiple delimiters. Yes, a delimiter can be composed of multiple characters, enabling you to split text based on longer sequences if needed. For splitting text in an Excel cell into multiple cells by character count, you can employ formulas like "LEFT," "RIGHT," and "MID" to extract specific portions of the text into separate cells. To delimit multiple columns in Excel, you can use the "Text to Columns" feature or write custom VBA macros. Finally, the "Text to Columns" feature in Excel is versatile and can handle multiple characters as delimiters, making it a powerful tool for splitting and organizing text data.
Lets break down this formula
=TEXTSPLIT(TEXTJOIN({",",";","-"},TRUE,B3:C3),{",",";","-"})
1) TEXTJOIN({",",";"}, TRUE, B3:C3)
This part of the formula combines the contents of cells B3 and C3 into a single text string, separated by both a comma (,) and a semicolon (;).
{",",";"} is an array constant containing two text values: "," and ";". These values are used as delimiters to separate the text in the output string.
TRUE is used to ignore any empty cells in the range B3:C3. If you set it to FALSE, empty cells would not be ignored.
2) TEXTSPLIT(..., {",",";"})
This part of the formula takes the output from the TEXTJOIN function and splits it into an array based on the delimiters provided in the array {",",";"}. In this case, it will split the text wherever it finds either a comma or a semicolon.
The result is an array that contains the elements from cells B3 and C3, split wherever there is a comma or a semicolon.
Here's a simple example to illustrate this with sample data:
If B3 contains "Apple,Banana" and C3 contains "Cherry;Date", the TEXTJOIN function combines them into "Apple,Banana,Cherry;Date".
The TEXTSPLIT function then splits this string into an array with four elements: ["Apple", "Banana", "Cherry", "Date"].
So, the formula takes two cells with text, combines them into a single text string with specific delimiters, and then splits that text string into an array of elements.
🔗🔗 LINKS TO SIMILIAR VIDEOS 🔗🔗
Sum comma separated values in Excel - Excel Tips and Tricks
Sum comma separated values in Excel Without Using TEXTSPLIT() Function - Excel Tips and Tricks
Separate data from one cell in Excel with commas - Excel Tip and Tricks
Text Split with multiple delimiters - Excel Tip and Tricks
[NO FORMULA] Separate data from one cell in Excel with commas - Excel Tip and Tricks
#tip #excel #microsoft #shorts #shortvideo #shortsvideo #howto #how #google
In Excel, you can split text with multiple delimiters by using the "Text to Columns" feature. This tool allows you to specify multiple delimiters, such as commas, semicolons, or custom characters, to divide your text into separate columns. Similarly, in Google Sheets, you can achieve the same result by using the "Split text to columns" function, which provides a simple interface for delimiting text based on your preferred characters. If you're working with programming languages like C, you can use the strtok function to split text with multiple delimiters. Yes, a delimiter can be composed of multiple characters, enabling you to split text based on longer sequences if needed. For splitting text in an Excel cell into multiple cells by character count, you can employ formulas like "LEFT," "RIGHT," and "MID" to extract specific portions of the text into separate cells. To delimit multiple columns in Excel, you can use the "Text to Columns" feature or write custom VBA macros. Finally, the "Text to Columns" feature in Excel is versatile and can handle multiple characters as delimiters, making it a powerful tool for splitting and organizing text data.
Lets break down this formula
=TEXTSPLIT(TEXTJOIN({",",";","-"},TRUE,B3:C3),{",",";","-"})
1) TEXTJOIN({",",";"}, TRUE, B3:C3)
This part of the formula combines the contents of cells B3 and C3 into a single text string, separated by both a comma (,) and a semicolon (;).
{",",";"} is an array constant containing two text values: "," and ";". These values are used as delimiters to separate the text in the output string.
TRUE is used to ignore any empty cells in the range B3:C3. If you set it to FALSE, empty cells would not be ignored.
2) TEXTSPLIT(..., {",",";"})
This part of the formula takes the output from the TEXTJOIN function and splits it into an array based on the delimiters provided in the array {",",";"}. In this case, it will split the text wherever it finds either a comma or a semicolon.
The result is an array that contains the elements from cells B3 and C3, split wherever there is a comma or a semicolon.
Here's a simple example to illustrate this with sample data:
If B3 contains "Apple,Banana" and C3 contains "Cherry;Date", the TEXTJOIN function combines them into "Apple,Banana,Cherry;Date".
The TEXTSPLIT function then splits this string into an array with four elements: ["Apple", "Banana", "Cherry", "Date"].
So, the formula takes two cells with text, combines them into a single text string with specific delimiters, and then splits that text string into an array of elements.
🔗🔗 LINKS TO SIMILIAR VIDEOS 🔗🔗
Sum comma separated values in Excel - Excel Tips and Tricks
Sum comma separated values in Excel Without Using TEXTSPLIT() Function - Excel Tips and Tricks
Separate data from one cell in Excel with commas - Excel Tip and Tricks
Text Split with multiple delimiters - Excel Tip and Tricks
[NO FORMULA] Separate data from one cell in Excel with commas - Excel Tip and Tricks
#tip #excel #microsoft #shorts #shortvideo #shortsvideo #howto #how #google
Комментарии
 0:01:20
0:01:20
 0:07:28
0:07:28
 0:00:49
0:00:49
 0:01:15
0:01:15
 0:05:52
0:05:52
 0:00:47
0:00:47
 0:00:58
0:00:58
 0:01:00
0:01:00
 0:00:23
0:00:23
 0:00:54
0:00:54
 0:00:49
0:00:49
 0:00:19
0:00:19
 0:07:38
0:07:38
 0:00:19
0:00:19
 0:00:22
0:00:22
 0:00:50
0:00:50
 0:01:30
0:01:30
 0:10:54
0:10:54
 0:15:11
0:15:11
 0:03:03
0:03:03
 0:00:47
0:00:47
 0:00:29
0:00:29
 0:04:37
0:04:37
 0:00:22
0:00:22