filmov
tv
Cricut Update: New Layers Panel & Combine Menu | 'UNWELD' & RENAME LAYERS!
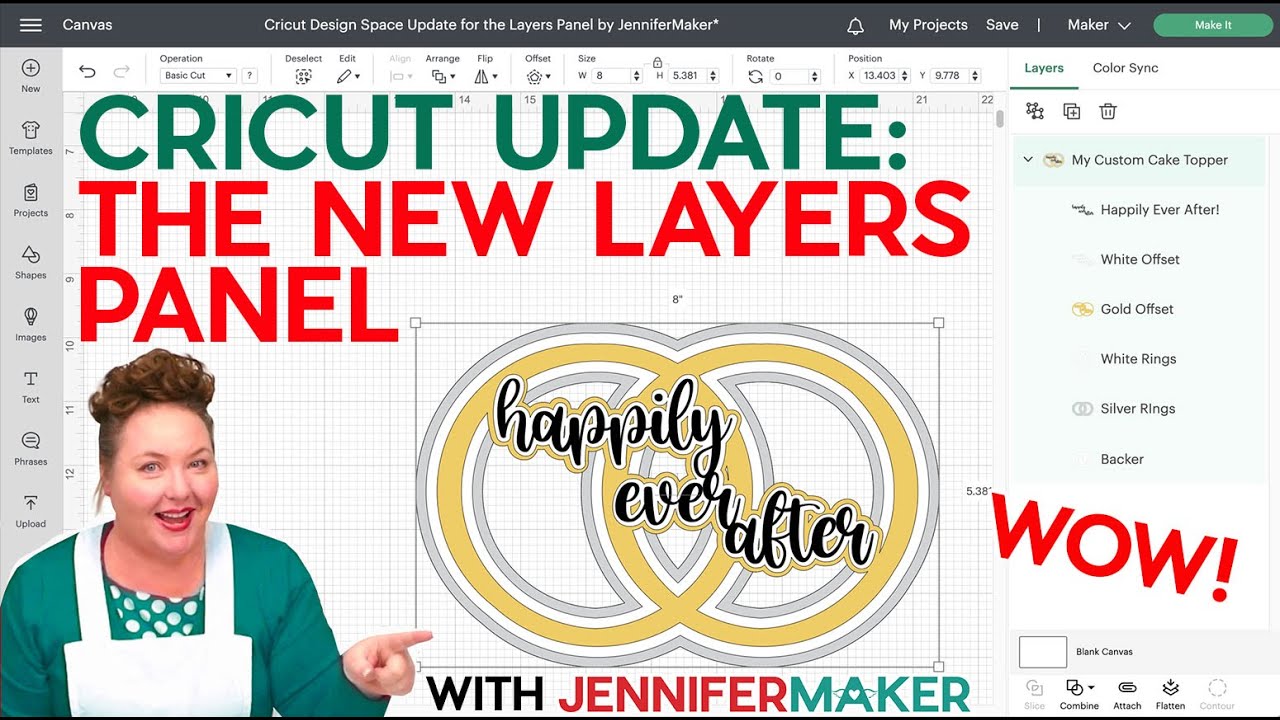
Показать описание
A new version of Cricut Design Space for Desktop – version 7.20 – is starting to roll out and there are several wonderful new features and important changes I want to show you, as they will change how you’re using the software for the better. These changes also impact my tutorials – specifically the location of Weld – and I want to be sure you know how to find it!
The big change in this version is the Layers Panel – you can see how it looked before this version on the left side of the screen , and how it looks now on the right. First, let me reassure you that EVERYTHING is still here and nothing has been removed. Note that the icons are still here at the top, though they have been streamlined in the new version. The layers are all here, but you can now rename them, and the buttons at the bottom are there … you’ll note that Weld appears to be missing, and in its place there’s a Combine button. If you’re watching this video to figure out where Weld went, it’s right under the Combine button… but as you’ll see, there’s so much more there now, too.
Let’s look closer at each change. First, the buttons above the Layers Panel – before we had four buttons: Group, Ungroup, Duplicate, and Delete. Now we have Group & Ungroup merged into one button, and Duplicate and Delete just like before. The labels are no longer underneath the buttons, presumably to make more room for something yet to come, so if you can’t remember which button is which, just hover your mouse over them and the label pops up!
The Group button will darken when you have two or more layers selected, like this. And when you have a group selected, the button will change to Ungroup. I like this change – no need to have two buttons there when one will do.
Below these buttons, in the Layers Panel itself, Cricut has added a feature that we’ve all been requesting for a long time – the ability to RENAME layers. To rename a layer, just double-click on a layer name and an edit box will appear that you can type right into. When you’re done renaming, just press the enter or return key on your keyboard, or click somewhere else on the Canvas. You can also rename a layer by right-clicking on it with your mouse or tapping on your trackpad with two fingers to access the drop-down menu and then just choose rename at the top.
Now down at the bottom of the Layers Panel, we used to have Slice, Weld, Attach, Flatten, and Contour, and these are all the same except the new Combine menu is where Weld used to be. Note that these buttons will all appear “greyed out” and unclickable until we select at two layers on the canvas, like these layers in my new cake topper. Now we can see all the options. If we click once on Combine, we get a menu with new options – Weld is at the top, followed by four new functions – Unite, Subtract, Intersect, and Exclude. These are really special functions that I think you’re going to love. Functions like this are included in software like Adobe Illustrator, which I’ve been using for over 30 years, and I’m excited to see them come to Cricut Design Space! Let’s see how each one works in this video!
0:00 - Cricut Design Space Update
0:29 - Update 1: Where is Weld? New Layers Panel
1:18 - Update 2: Buttons Above the Layers Panel
1:54 - Update 3: Group and Ungroup
2:10 - Update 4: Rename Layers
2:49 - Update 5: New “Combine” Menu Functions
3:48 - New Combine Function: Unite
7:02 - New Combine Function: Subtract
8:08 - New Combine Function: Intersect
8:47 - New Combine Function: Exclude
9:58 - Tips For Using New Combine Functions!
13:04 - Closing Notes and Link to More Information
#cricut #cricutmade #designspace
============
Follow me at:
Credits:
Introduction: PixelBytes (my child!)
Music: Cute by Bensound (licensed, royalty and copyright free)
Videography: Jennifer Marx on a Panasonic Lumix FZ-1000 DSLR 4K camera
Design: A Jennifer Maker original!
Комментарии
 0:14:55
0:14:55
 0:07:07
0:07:07
 0:16:53
0:16:53
 0:12:03
0:12:03
 0:11:04
0:11:04
 0:13:08
0:13:08
 0:10:42
0:10:42
 0:03:13
0:03:13
 0:06:39
0:06:39
 0:01:34
0:01:34
 0:00:43
0:00:43
 0:23:11
0:23:11
 0:11:53
0:11:53
 0:12:59
0:12:59
 0:10:32
0:10:32
 0:07:12
0:07:12
 0:08:29
0:08:29
 0:00:28
0:00:28
 0:11:24
0:11:24
 0:00:33
0:00:33
 0:18:29
0:18:29
 0:30:00
0:30:00
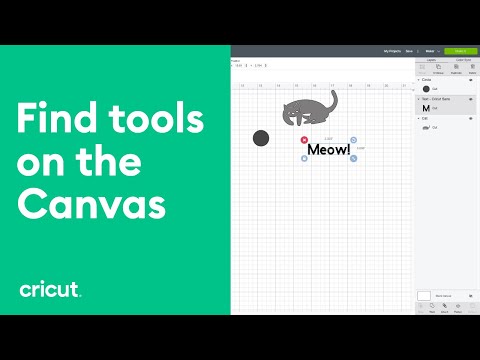 0:02:05
0:02:05
 0:03:30
0:03:30