filmov
tv
Photoshop Ruler Tool Tutorial: How to Measure Distances and Angles in Photoshop | Use Ruler Tool

Показать описание
Hello Friends Welcome to my channel Neeraj Singh Creative Design
In this Photoshop tutorial video, you will learn how to use the Ruler tool to measure distances and angles within your images. The Ruler tool in Photoshop allows you to precisely measure elements and objects in your artwork, making it a valuable tool for graphic designers, photographers, and digital artists.
In this step-by-step tutorial, you will discover:
How to access and select the Ruler tool in Photoshop.
Setting the measurement units to suit your preferences.
Using the Ruler tool to measure distances accurately.
Repositioning and rotating the measurement guide.
Creating multiple straight lines with the Ruler tool.
Removing measurement guides when they are no longer needed.
Mastering the Ruler tool in Photoshop will help you ensure accuracy and precision in your designs and editing projects. Whether you need to measure the dimensions of an object, align elements, or determine angles, the Ruler tool will be your go-to tool.
Watch this tutorial now and enhance your Photoshop skills with the Ruler tool!
To use the Ruler tool in Photoshop, follow these steps:
Open Photoshop and load the image you want to work with.
Select the Ruler tool from the Tools panel. It is usually hidden under the Eyedropper tool, so click and hold on the Eyedropper tool to reveal the hidden tools and then select the Ruler tool.
In the options bar at the top of the screen, you can set the measurement units for the ruler. Click on the drop-down menu next to "Ruler Units" and choose the unit of measurement you prefer, such as pixels, inches, or centimeters.
Click and drag with the Ruler tool on the image to measure a distance. As you drag, a straight line with a measurement guide will appear, showing the length of the line.
To reposition the measurement guide, click and drag the endpoints. You can also rotate the measurement guide by moving the cursor near the endpoints until the cursor changes to a curved double-sided arrow. Then, click and drag to rotate.
If you want to create additional straight lines with the Ruler tool, hold down the Shift key and click and drag on the image. Holding Shift helps to ensure that the lines are perfectly straight.
To remove a measurement guide, simply click on it and press the Delete key on your keyboard.
That's it! You can now use the Ruler tool in Photoshop to measure distances and angles in your images.
Our Tags
photoshop measure distance between two points,photoshop ruler tool inches,photoshop tips and tricks,photoshop cc ruler tool,photoshop ruler shortcut,photoshop tutorial,photoshop tools,photoshop ruler,photoshop basics,adobe photoshop,photoshop guide,photoshop,adobe tutorial,tutorial,ruler tool,measurement log,learn photoshop,how to photoshop,ruler tool photoshop,distance,measurement,measure distance photoshop,united kingdom,measure objects in photoshop,
Photoshop, Ruler tool, Photoshop tutorial, measurement tool, measuring distances, measuring angles, graphic design, digital art, photography, design tutorial, Photoshop tips and tricks
Pls like Subscribe and Share my video
In this Photoshop tutorial video, you will learn how to use the Ruler tool to measure distances and angles within your images. The Ruler tool in Photoshop allows you to precisely measure elements and objects in your artwork, making it a valuable tool for graphic designers, photographers, and digital artists.
In this step-by-step tutorial, you will discover:
How to access and select the Ruler tool in Photoshop.
Setting the measurement units to suit your preferences.
Using the Ruler tool to measure distances accurately.
Repositioning and rotating the measurement guide.
Creating multiple straight lines with the Ruler tool.
Removing measurement guides when they are no longer needed.
Mastering the Ruler tool in Photoshop will help you ensure accuracy and precision in your designs and editing projects. Whether you need to measure the dimensions of an object, align elements, or determine angles, the Ruler tool will be your go-to tool.
Watch this tutorial now and enhance your Photoshop skills with the Ruler tool!
To use the Ruler tool in Photoshop, follow these steps:
Open Photoshop and load the image you want to work with.
Select the Ruler tool from the Tools panel. It is usually hidden under the Eyedropper tool, so click and hold on the Eyedropper tool to reveal the hidden tools and then select the Ruler tool.
In the options bar at the top of the screen, you can set the measurement units for the ruler. Click on the drop-down menu next to "Ruler Units" and choose the unit of measurement you prefer, such as pixels, inches, or centimeters.
Click and drag with the Ruler tool on the image to measure a distance. As you drag, a straight line with a measurement guide will appear, showing the length of the line.
To reposition the measurement guide, click and drag the endpoints. You can also rotate the measurement guide by moving the cursor near the endpoints until the cursor changes to a curved double-sided arrow. Then, click and drag to rotate.
If you want to create additional straight lines with the Ruler tool, hold down the Shift key and click and drag on the image. Holding Shift helps to ensure that the lines are perfectly straight.
To remove a measurement guide, simply click on it and press the Delete key on your keyboard.
That's it! You can now use the Ruler tool in Photoshop to measure distances and angles in your images.
Our Tags
photoshop measure distance between two points,photoshop ruler tool inches,photoshop tips and tricks,photoshop cc ruler tool,photoshop ruler shortcut,photoshop tutorial,photoshop tools,photoshop ruler,photoshop basics,adobe photoshop,photoshop guide,photoshop,adobe tutorial,tutorial,ruler tool,measurement log,learn photoshop,how to photoshop,ruler tool photoshop,distance,measurement,measure distance photoshop,united kingdom,measure objects in photoshop,
Photoshop, Ruler tool, Photoshop tutorial, measurement tool, measuring distances, measuring angles, graphic design, digital art, photography, design tutorial, Photoshop tips and tricks
Pls like Subscribe and Share my video
 0:07:37
0:07:37
 0:01:16
0:01:16
 0:01:10
0:01:10
 0:04:52
0:04:52
 0:06:48
0:06:48
 0:00:57
0:00:57
 0:05:11
0:05:11
 0:01:45
0:01:45
 0:06:34
0:06:34
 0:04:40
0:04:40
 0:01:33
0:01:33
 0:04:10
0:04:10
 0:01:17
0:01:17
 0:05:52
0:05:52
 0:02:43
0:02:43
 0:04:26
0:04:26
 0:01:23
0:01:23
 0:01:03
0:01:03
 0:03:15
0:03:15
 0:08:20
0:08:20
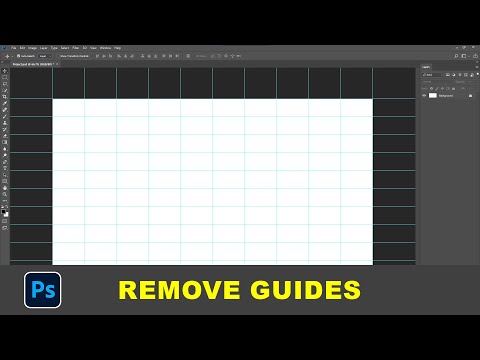 0:00:18
0:00:18
 0:07:30
0:07:30
 0:00:31
0:00:31
 0:00:31
0:00:31