filmov
tv
How to Share Screen in Google Meet
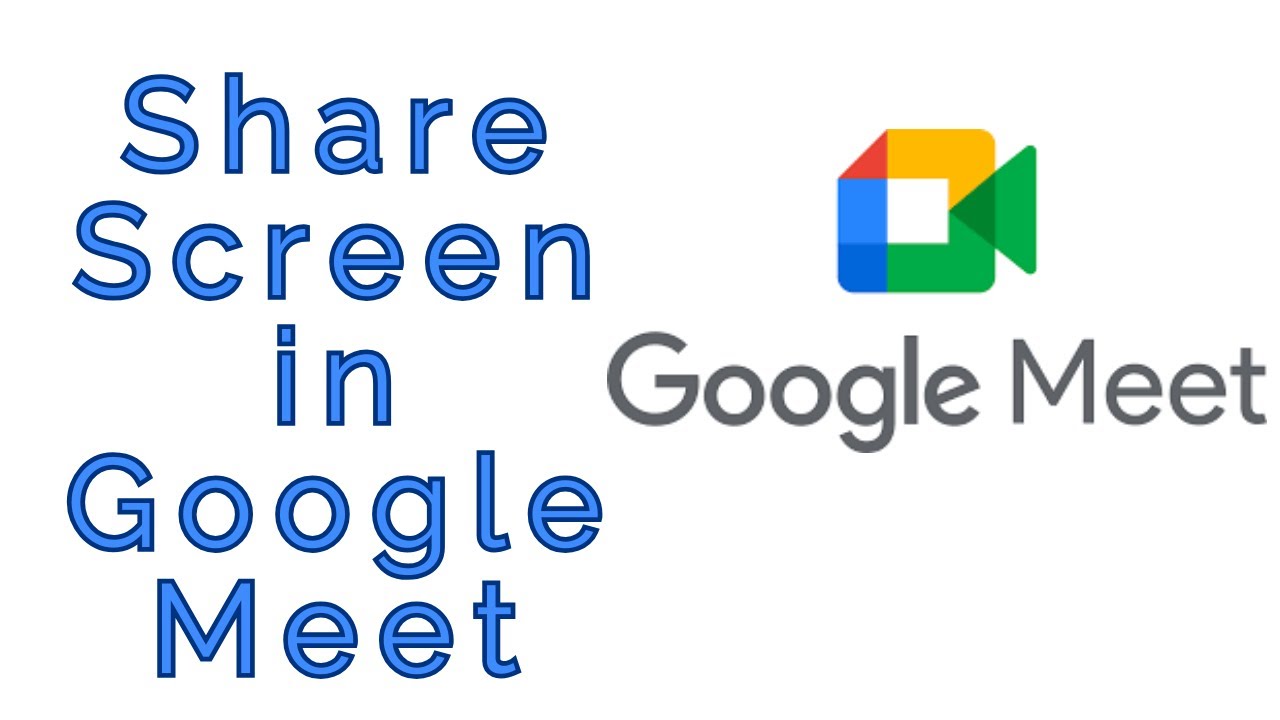
Показать описание
Title: **How to Share Your Screen in Google Meet: A Step-by-Step Guide**
Description: Want to make your Google Meet presentations more engaging and collaborative? Our step-by-step guide will show you how to share your screen during a Google Meet video call. Whether you're hosting a remote meeting, giving a presentation, or providing tech support, screen sharing in Google Meet can elevate your online interactions.
📺 Learn how to share your screen in Google Meet to enhance collaboration and presentations.
📺 Understand the different screen sharing options and capabilities within Google Meet.
📺 Follow our easy-to-follow instructions to share your entire screen, a specific application, or a Chrome tab.
📺 Explore tips for a seamless screen sharing experience, including optimizing your content.
📺 Join us as we demonstrate the steps, ensuring Google Meet users can share their screens confidently.
**Sharing Your Screen in Google Meet:**
1. **Start or Join a Google Meet Call:**
- Begin by starting a new Google Meet call or joining an existing one.
2. **Access the Screen Sharing Button:**
- During the call, look for the screen sharing button located in the bottom center of the screen. It resembles a rectangle with an arrow.
3. **Select Your Sharing Option:**
- Click the screen sharing button to open the sharing options menu.
- Choose how you want to share your screen:
- **Your Entire Screen:** Share everything on your monitor.
- **A Window:** Select a specific application or window to share.
- **A Chrome Tab:** Share a specific tab from your Google Chrome browser.
4. **Start Sharing:**
- After selecting your sharing option, click "Share" or "Start" to initiate screen sharing.
5. **Stop Sharing:**
- To stop sharing your screen, click the "Stop sharing" button located at the bottom of the screen. You can also click the "Stop" button on the sharing toolbar.
**Tips for Effective Screen Sharing:**
- **Prepare Your Content:** Have your presentation or content ready before starting screen sharing.
- **Minimize Distractions:** Close unnecessary applications and notifications to keep the focus on your shared content.
- **Use a Stable Internet Connection:** A stable internet connection ensures a smooth screen sharing experience.
- **Engage Your Audience:** Interact with your audience, answer questions, and encourage participation.
By following our comprehensive guide, you'll be able to share your screen in Google Meet, making your online meetings and presentations more engaging and collaborative.
Don't forget to like, share, and subscribe for more valuable video conferencing tips, tech insights, and collaboration tutorials. Share your screen in Google Meet with confidence using our step-by-step tutorial!
Hashtags: #GoogleMeet #ScreenSharing #OnlineMeetings #TechTutorial #VideoConferencing #Collaboration #TechInsights #RemoteWork #TechGuides #VirtualMeetings #TechSolutions #TechKnowledge #GoogleMeetAdvice
Description: Want to make your Google Meet presentations more engaging and collaborative? Our step-by-step guide will show you how to share your screen during a Google Meet video call. Whether you're hosting a remote meeting, giving a presentation, or providing tech support, screen sharing in Google Meet can elevate your online interactions.
📺 Learn how to share your screen in Google Meet to enhance collaboration and presentations.
📺 Understand the different screen sharing options and capabilities within Google Meet.
📺 Follow our easy-to-follow instructions to share your entire screen, a specific application, or a Chrome tab.
📺 Explore tips for a seamless screen sharing experience, including optimizing your content.
📺 Join us as we demonstrate the steps, ensuring Google Meet users can share their screens confidently.
**Sharing Your Screen in Google Meet:**
1. **Start or Join a Google Meet Call:**
- Begin by starting a new Google Meet call or joining an existing one.
2. **Access the Screen Sharing Button:**
- During the call, look for the screen sharing button located in the bottom center of the screen. It resembles a rectangle with an arrow.
3. **Select Your Sharing Option:**
- Click the screen sharing button to open the sharing options menu.
- Choose how you want to share your screen:
- **Your Entire Screen:** Share everything on your monitor.
- **A Window:** Select a specific application or window to share.
- **A Chrome Tab:** Share a specific tab from your Google Chrome browser.
4. **Start Sharing:**
- After selecting your sharing option, click "Share" or "Start" to initiate screen sharing.
5. **Stop Sharing:**
- To stop sharing your screen, click the "Stop sharing" button located at the bottom of the screen. You can also click the "Stop" button on the sharing toolbar.
**Tips for Effective Screen Sharing:**
- **Prepare Your Content:** Have your presentation or content ready before starting screen sharing.
- **Minimize Distractions:** Close unnecessary applications and notifications to keep the focus on your shared content.
- **Use a Stable Internet Connection:** A stable internet connection ensures a smooth screen sharing experience.
- **Engage Your Audience:** Interact with your audience, answer questions, and encourage participation.
By following our comprehensive guide, you'll be able to share your screen in Google Meet, making your online meetings and presentations more engaging and collaborative.
Don't forget to like, share, and subscribe for more valuable video conferencing tips, tech insights, and collaboration tutorials. Share your screen in Google Meet with confidence using our step-by-step tutorial!
Hashtags: #GoogleMeet #ScreenSharing #OnlineMeetings #TechTutorial #VideoConferencing #Collaboration #TechInsights #RemoteWork #TechGuides #VirtualMeetings #TechSolutions #TechKnowledge #GoogleMeetAdvice
Комментарии
 0:00:46
0:00:46
 0:00:36
0:00:36
 0:00:40
0:00:40
 0:00:38
0:00:38
 0:01:15
0:01:15
 0:00:36
0:00:36
 0:02:30
0:02:30
 0:16:38
0:16:38
 0:02:07
0:02:07
 0:02:31
0:02:31
 0:02:45
0:02:45
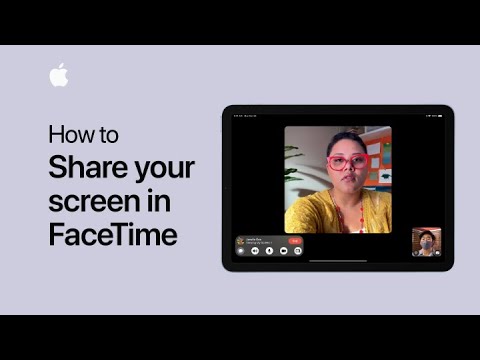 0:01:05
0:01:05
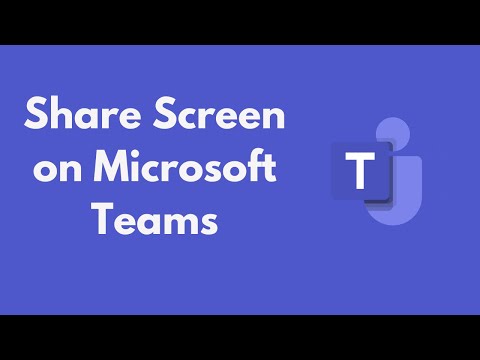 0:01:35
0:01:35
 0:01:14
0:01:14
 0:02:01
0:02:01
 0:00:14
0:00:14
 0:01:51
0:01:51
 0:00:54
0:00:54
 0:06:07
0:06:07
 0:00:46
0:00:46
 0:00:29
0:00:29
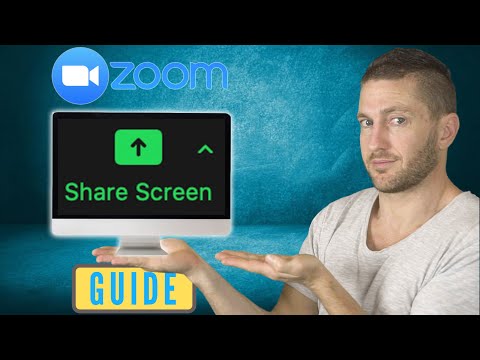 0:13:14
0:13:14
 0:01:05
0:01:05
 0:08:02
0:08:02