filmov
tv
How to Create a Virtual Machine in Oracle VirtualBox
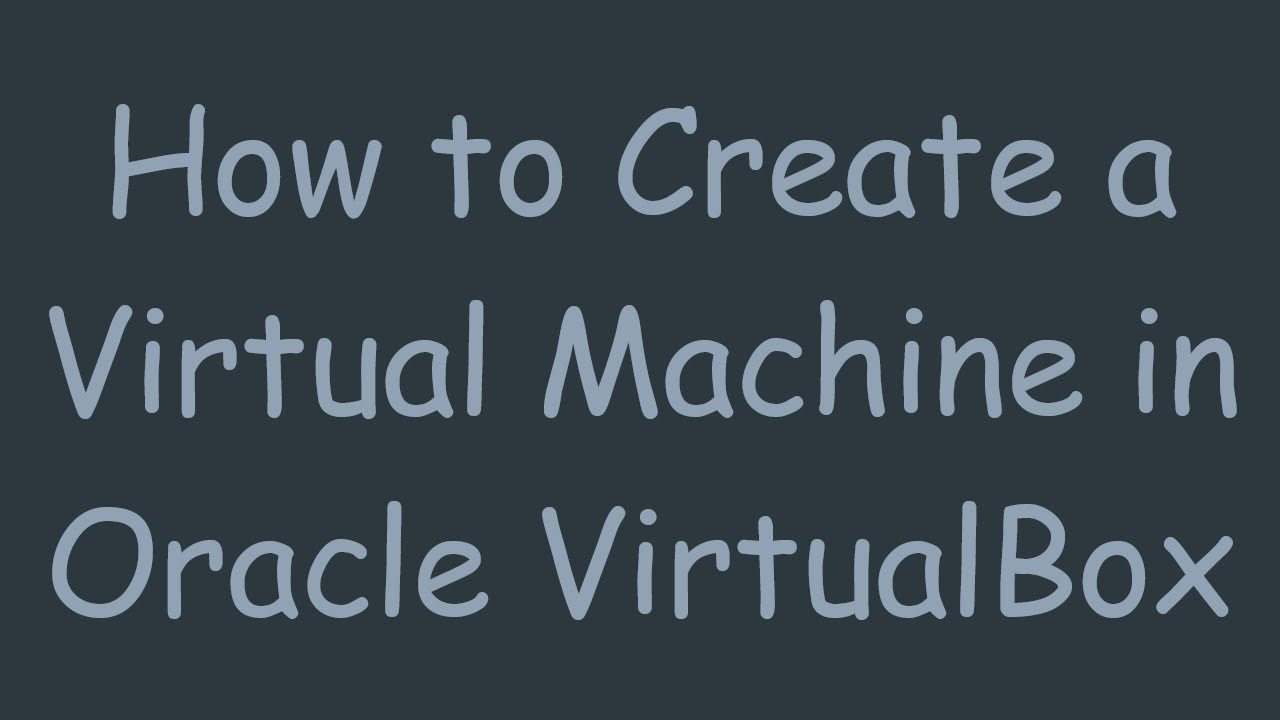
Показать описание
Learn how to create a virtual machine (VM) in Oracle VirtualBox with step-by-step instructions. Whether you're testing software or experimenting with different operating systems, VirtualBox offers a flexible and user-friendly platform for virtualization. Follow these simple steps to set up your own VM.
---
Disclaimer/Disclosure: Some of the content was synthetically produced using various Generative AI (artificial intelligence) tools; so, there may be inaccuracies or misleading information present in the video. Please consider this before relying on the content to make any decisions or take any actions etc. If you still have any concerns, please feel free to write them in a comment. Thank you.
---
Virtual machines (VMs) are invaluable tools for testing software, experimenting with different operating systems, or isolating environments. Oracle VirtualBox provides a user-friendly platform for creating and managing virtual machines on your computer. Follow these steps to create a VM in Oracle VirtualBox:
Step 1: Install Oracle VirtualBox
Step 2: Launch Oracle VirtualBox
After installation, launch Oracle VirtualBox from your desktop or Start menu.
Step 3: Create a New Virtual Machine
Click on the "New" button in the VirtualBox toolbar to start the VM creation wizard.
Enter a name for your VM and select the operating system type and version that you plan to install. Click "Next" to proceed.
Step 4: Allocate Memory (RAM)
Choose the amount of memory (RAM) to allocate to your VM. It's recommended to allocate at least 1GB for lightweight operating systems and 2GB or more for heavier ones. Click "Next" to continue.
Step 5: Create a Virtual Hard Disk
Select "Create a virtual hard disk now" and click "Create."
Choose the hard disk file type. For most purposes, you can stick with the default "VDI (VirtualBox Disk Image)" option.
Select whether you want the virtual hard disk to be dynamically allocated (it grows as needed) or fixed size (pre-allocated space on your physical hard disk). Dynamic allocation is usually more flexible unless you need guaranteed disk space.
Specify the size of the virtual hard disk. Allocate enough space to accommodate your operating system, applications, and data. Click "Create" to finish.
Step 6: Configure VM Settings
With your VM selected in the VirtualBox Manager, click on "Settings."
In the settings window, you can configure various aspects of your VM, including system, display, storage, network, and more. Adjust these settings according to your preferences and requirements.
Step 7: Install an Operating System
Select your newly created VM in the VirtualBox Manager and click "Start" to launch it.
Follow the on-screen instructions to install the operating system of your choice. You can install from a CD/DVD or ISO image file.
Step 8: Install VirtualBox Guest Additions (Optional)
After installing the guest operating system, you can enhance its performance and usability by installing VirtualBox Guest Additions. This package provides better mouse integration, display resolutions, and shared folders functionality.
That's it! You've successfully created a virtual machine in Oracle VirtualBox. You can now use your VM for testing software, running different operating systems, or any other purpose you need.
---
Disclaimer/Disclosure: Some of the content was synthetically produced using various Generative AI (artificial intelligence) tools; so, there may be inaccuracies or misleading information present in the video. Please consider this before relying on the content to make any decisions or take any actions etc. If you still have any concerns, please feel free to write them in a comment. Thank you.
---
Virtual machines (VMs) are invaluable tools for testing software, experimenting with different operating systems, or isolating environments. Oracle VirtualBox provides a user-friendly platform for creating and managing virtual machines on your computer. Follow these steps to create a VM in Oracle VirtualBox:
Step 1: Install Oracle VirtualBox
Step 2: Launch Oracle VirtualBox
After installation, launch Oracle VirtualBox from your desktop or Start menu.
Step 3: Create a New Virtual Machine
Click on the "New" button in the VirtualBox toolbar to start the VM creation wizard.
Enter a name for your VM and select the operating system type and version that you plan to install. Click "Next" to proceed.
Step 4: Allocate Memory (RAM)
Choose the amount of memory (RAM) to allocate to your VM. It's recommended to allocate at least 1GB for lightweight operating systems and 2GB or more for heavier ones. Click "Next" to continue.
Step 5: Create a Virtual Hard Disk
Select "Create a virtual hard disk now" and click "Create."
Choose the hard disk file type. For most purposes, you can stick with the default "VDI (VirtualBox Disk Image)" option.
Select whether you want the virtual hard disk to be dynamically allocated (it grows as needed) or fixed size (pre-allocated space on your physical hard disk). Dynamic allocation is usually more flexible unless you need guaranteed disk space.
Specify the size of the virtual hard disk. Allocate enough space to accommodate your operating system, applications, and data. Click "Create" to finish.
Step 6: Configure VM Settings
With your VM selected in the VirtualBox Manager, click on "Settings."
In the settings window, you can configure various aspects of your VM, including system, display, storage, network, and more. Adjust these settings according to your preferences and requirements.
Step 7: Install an Operating System
Select your newly created VM in the VirtualBox Manager and click "Start" to launch it.
Follow the on-screen instructions to install the operating system of your choice. You can install from a CD/DVD or ISO image file.
Step 8: Install VirtualBox Guest Additions (Optional)
After installing the guest operating system, you can enhance its performance and usability by installing VirtualBox Guest Additions. This package provides better mouse integration, display resolutions, and shared folders functionality.
That's it! You've successfully created a virtual machine in Oracle VirtualBox. You can now use your VM for testing software, running different operating systems, or any other purpose you need.
 0:27:41
0:27:41
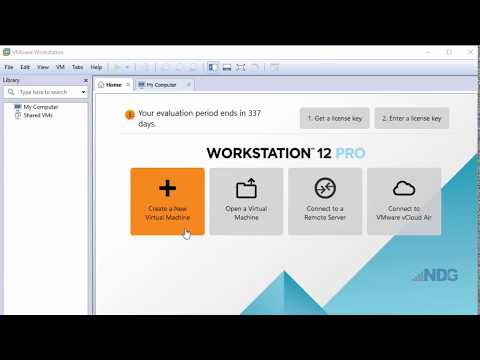 0:06:32
0:06:32
 0:06:20
0:06:20
 0:06:23
0:06:23
 0:05:38
0:05:38
 0:09:04
0:09:04
 0:08:27
0:08:27
 0:05:09
0:05:09
 0:01:00
0:01:00
 0:10:34
0:10:34
 0:10:23
0:10:23
 0:00:39
0:00:39
 0:02:38
0:02:38
 0:00:47
0:00:47
 0:03:13
0:03:13
 0:06:14
0:06:14
 0:03:07
0:03:07
 0:04:00
0:04:00
 0:10:12
0:10:12
 0:24:34
0:24:34
 0:10:51
0:10:51
 0:07:35
0:07:35
 0:24:16
0:24:16
 0:04:22
0:04:22