filmov
tv
Testing an Application in Firebase TestLab 🤖 Robo Test by Firebase #firebase #test #Cyberamit

Показать описание
Testing an Application in Firebase TestLab 🤖 Robo Test by Firebase #firebase #test #Cyberamit
-------------------------------------------------------------------
⚙️ My Gears :
💻 Laptop : HP ENVY Laptop i5 10th gen
📱 Mobile : Samsung M21
⌨️ Keyboard : HP C2500 Desktop
Robo test is a testing tool that is integrated with Firebase Test Lab. Robo test analyzes the structure of your app's UI and then explores it methodically, automatically simulating user activities. Unlike the UI/Application Exerciser Monkey test, Robo test always simulates the same user activities in the same order when you use it to test an app on a specific device configuration with the same settings. This lets you use Robo test to validate bug fixes and test for regressions in a way that isn't possible when testing with the UI/Application Exerciser Monkey test.
Robo test captures log files, saves a series of annotated screenshots, and then creates a video from those screenshots to show you the simulated user operations that it performed. These logs, screenshots, and videos can help you to determine the root cause if your app crashes, and can also help you to find issues with your app's UI.
Robo test crawl stats
To help you interpret your Robo test results, Robo records stats during each test crawl. Test Lab displays the stats at the top of the Robo tab in your test's results page:
Actions: The total number of actions performed during the crawl, including Robo script actions, monkey actions, and Robo directives.
Activities: The number of distinct activities covered during the crawl.
Screens: The number of distinct screens visited during the crawl.
Test Lab also uses the stats to create a visual representation of the Robo crawl in the form of a crawl graph. The graph has screens as its nodes and actions as edges. By following the edges between screens, you can get an idea of how Robo traversed your app throughout the crawl.
Robo test timeout
Depending on the complexity of your app's UI, Robo test might take five minutes or more to complete a thorough set of UI interactions. We recommend setting the test timeout to at least 120 seconds (2 minutes) for most apps, and 300 seconds (5 minutes) for moderately complex apps. The default value for timeout is 300 seconds (5 minutes) for tests run from Android Studio and the Google Developer Console, and 1500 seconds (25 minutes) for tests run from the gcloud command line.
App start-up timeout errors
If your app takes a long time to start, Robo can throw an error, and won't be able to crawl your app. This only happens in cases of extremely long start-up time, and can only be resolved by revising your app to make it start faster.
More control with Robo scripts
Sometimes you need more control over your tests. For example, you might want to test a common user journey or provide specific UI input like a username and password. Robo scripts can help.
With Robo scripts, you record yourself walking through a workflow in your app, then upload that recording to the Firebase console to run in Robo tests. When you run a Robo test with a script attached, Robo first steps through your pre-scripted actions then proceeds to explore the app as usual.
Get started with Robo scripting through the Firebase tool in Android Studio:
Open Android Studio.
In the main menu, select Tools Firebase.
Select Test Lab and click Record Robo Script and use it to Guide Robo Test.
Follow the rest of the steps in the tool to record your Robo Script.
Upload that Robo Script to Test Lab and start your test.
।
-------------------------------------------------------------------
⚙️ My Gears :
💻 Laptop : HP ENVY Laptop i5 10th gen
📱 Mobile : Samsung M21
⌨️ Keyboard : HP C2500 Desktop
Robo test is a testing tool that is integrated with Firebase Test Lab. Robo test analyzes the structure of your app's UI and then explores it methodically, automatically simulating user activities. Unlike the UI/Application Exerciser Monkey test, Robo test always simulates the same user activities in the same order when you use it to test an app on a specific device configuration with the same settings. This lets you use Robo test to validate bug fixes and test for regressions in a way that isn't possible when testing with the UI/Application Exerciser Monkey test.
Robo test captures log files, saves a series of annotated screenshots, and then creates a video from those screenshots to show you the simulated user operations that it performed. These logs, screenshots, and videos can help you to determine the root cause if your app crashes, and can also help you to find issues with your app's UI.
Robo test crawl stats
To help you interpret your Robo test results, Robo records stats during each test crawl. Test Lab displays the stats at the top of the Robo tab in your test's results page:
Actions: The total number of actions performed during the crawl, including Robo script actions, monkey actions, and Robo directives.
Activities: The number of distinct activities covered during the crawl.
Screens: The number of distinct screens visited during the crawl.
Test Lab also uses the stats to create a visual representation of the Robo crawl in the form of a crawl graph. The graph has screens as its nodes and actions as edges. By following the edges between screens, you can get an idea of how Robo traversed your app throughout the crawl.
Robo test timeout
Depending on the complexity of your app's UI, Robo test might take five minutes or more to complete a thorough set of UI interactions. We recommend setting the test timeout to at least 120 seconds (2 minutes) for most apps, and 300 seconds (5 minutes) for moderately complex apps. The default value for timeout is 300 seconds (5 minutes) for tests run from Android Studio and the Google Developer Console, and 1500 seconds (25 minutes) for tests run from the gcloud command line.
App start-up timeout errors
If your app takes a long time to start, Robo can throw an error, and won't be able to crawl your app. This only happens in cases of extremely long start-up time, and can only be resolved by revising your app to make it start faster.
More control with Robo scripts
Sometimes you need more control over your tests. For example, you might want to test a common user journey or provide specific UI input like a username and password. Robo scripts can help.
With Robo scripts, you record yourself walking through a workflow in your app, then upload that recording to the Firebase console to run in Robo tests. When you run a Robo test with a script attached, Robo first steps through your pre-scripted actions then proceeds to explore the app as usual.
Get started with Robo scripting through the Firebase tool in Android Studio:
Open Android Studio.
In the main menu, select Tools Firebase.
Select Test Lab and click Record Robo Script and use it to Guide Robo Test.
Follow the rest of the steps in the tool to record your Robo Script.
Upload that Robo Script to Test Lab and start your test.
।
Комментарии
 0:01:50
0:01:50
 0:02:35
0:02:35
 0:01:47
0:01:47
 0:02:35
0:02:35
 0:05:39
0:05:39
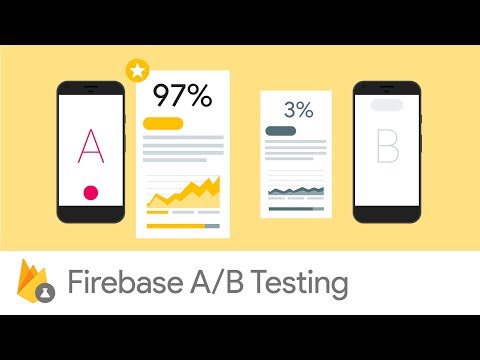 0:02:06
0:02:06
 0:41:01
0:41:01
 0:02:40
0:02:40
 0:11:18
0:11:18
 0:04:04
0:04:04
 0:05:00
0:05:00
 0:03:23
0:03:23
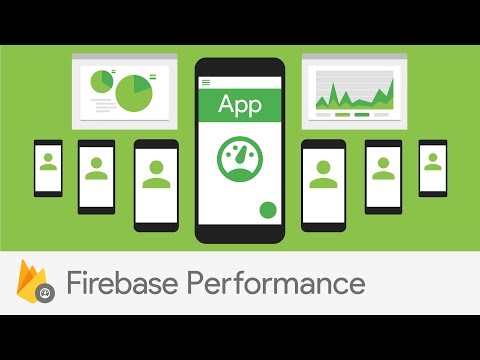 0:01:25
0:01:25
 0:05:16
0:05:16
 0:02:35
0:02:35
 0:00:33
0:00:33
 0:12:39
0:12:39
 0:12:30
0:12:30
 0:04:07
0:04:07
 0:12:34
0:12:34
 0:27:18
0:27:18
 0:04:48
0:04:48
 0:31:24
0:31:24
 0:00:57
0:00:57