filmov
tv
How To Convert PDF To JPG

Показать описание
How To Convert PDF To JPG
In this quick tech how to video, I’m going to show you how you can easily convert a PDF file into a JPG image, or in this case, a number of JPG images.
We’ll be taking a look at the website, Cloud Convert, in order to do this. The great thing about Cloud Convert, is there are a ton of conversion options inside of here. So maybe after converting the PDF into a JPG image, you also need a PNG version of the same file. With all of the file converter options here, you’ll be able to do this just as easily. Just note, there is a limit of how many free converts you can do daily, but it’s a pretty big amount, so you’ll probably never have to worry about this.
Choose Select File in the center of the page, and then choose where your file is located. For this example, I have the PDF on my desktop, so I’ll choose From My Computer.
Locate the PDF file that you want to convert and hit Open.
On the next screen, choose what you want to convert the file to. Here I’ll click the drop-down menu, image on the Left, and then select JPG.
You can then select the wrench icon to the right if you want to change any options in the conversion. I’ll leave mine as is, so I’ll just hit OK.
Once you’re ready, select Convert. Once the file is done being processed, select download, and choose where you want to save the file to. I’ll go ahead and just save it back to my desktop.
If the PDF was multiple pages like mine was, it will then download all of the JPG’s into a ZIP file.
When the file is done downloading, open or extract the files, and you’ll see all of the pages have been converted into JPG files.
And that’s how you can quickly and easily convert PDF files into JPG images and more, using the website Cloud Convert.
Thanks for watching! Please like and subscribe and stay tuned for more quick tech how-to videos.
#pdftojpg #cloudconvert #quicktechvideo #howto #tutorial
In this quick tech how to video, I’m going to show you how you can easily convert a PDF file into a JPG image, or in this case, a number of JPG images.
We’ll be taking a look at the website, Cloud Convert, in order to do this. The great thing about Cloud Convert, is there are a ton of conversion options inside of here. So maybe after converting the PDF into a JPG image, you also need a PNG version of the same file. With all of the file converter options here, you’ll be able to do this just as easily. Just note, there is a limit of how many free converts you can do daily, but it’s a pretty big amount, so you’ll probably never have to worry about this.
Choose Select File in the center of the page, and then choose where your file is located. For this example, I have the PDF on my desktop, so I’ll choose From My Computer.
Locate the PDF file that you want to convert and hit Open.
On the next screen, choose what you want to convert the file to. Here I’ll click the drop-down menu, image on the Left, and then select JPG.
You can then select the wrench icon to the right if you want to change any options in the conversion. I’ll leave mine as is, so I’ll just hit OK.
Once you’re ready, select Convert. Once the file is done being processed, select download, and choose where you want to save the file to. I’ll go ahead and just save it back to my desktop.
If the PDF was multiple pages like mine was, it will then download all of the JPG’s into a ZIP file.
When the file is done downloading, open or extract the files, and you’ll see all of the pages have been converted into JPG files.
And that’s how you can quickly and easily convert PDF files into JPG images and more, using the website Cloud Convert.
Thanks for watching! Please like and subscribe and stay tuned for more quick tech how-to videos.
#pdftojpg #cloudconvert #quicktechvideo #howto #tutorial
Комментарии
 0:03:15
0:03:15
 0:00:57
0:00:57
 0:00:54
0:00:54
 0:01:53
0:01:53
 0:02:02
0:02:02
 0:00:28
0:00:28
 0:05:17
0:05:17
 0:01:02
0:01:02
 0:04:44
0:04:44
 0:02:52
0:02:52
 0:05:45
0:05:45
 0:02:40
0:02:40
 0:02:36
0:02:36
 0:03:55
0:03:55
 0:04:26
0:04:26
 0:02:32
0:02:32
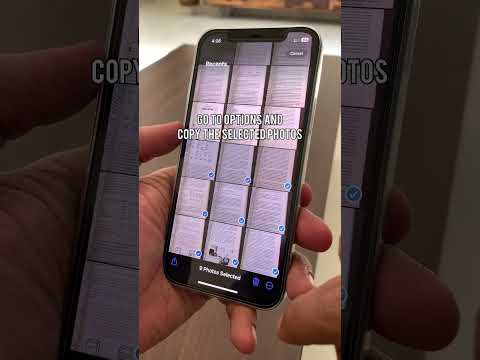 0:00:30
0:00:30
 0:01:33
0:01:33
 0:01:42
0:01:42
 0:00:24
0:00:24
 0:00:46
0:00:46
 0:01:16
0:01:16
 0:05:07
0:05:07
 0:03:35
0:03:35