filmov
tv
How To Fix Google Chrome Not Opening On Windows 11/ Windows 10

Показать описание
If you're experiencing issues with Google Chrome not opening on Windows 11 or Windows 10, there are several troubleshooting steps you can try to resolve the problem. Here's a guide to help you fix this issue:
1. Restart your computer: Sometimes, a simple restart can resolve temporary glitches. Restart your computer and try opening Chrome again.
2. Check for system updates: Ensure that your operating system is up to date. Go to the Settings menu and look for "Windows Update" or "System Update" options. Install any pending updates and restart your computer if necessary.
3. Update Google Chrome: Make sure you have the latest version of Google Chrome installed. Open the Microsoft Store (Windows 11) or Google Chrome's official website (Windows 10), download the latest version, and install it.
4. Clear Chrome cache and browsing data: Accumulated cache and browsing data can cause Chrome to malfunction. Open Chrome, go to the settings menu (three vertical dots in the top right corner), select "Settings," then click on "Privacy and security" and choose "Clear browsing data." Select the desired time range and check the boxes for "Cookies and other site data" and "Cached images and files." Click on "Clear data" to remove the selected items.
5. Disable extensions: Some Chrome extensions may conflict with the browser and prevent it from opening. Temporarily disable all extensions by typing "chrome://extensions" in the address bar, then toggle the switch next to each extension to disable them. Restart Chrome and check if it opens.
6. Reset Chrome settings: Resetting Chrome can help resolve underlying issues. In Chrome's settings, go to "Advanced" - "Reset and clean up"-"Restore settings to their original defaults." Confirm the reset and restart Chrome.
7. Reinstall Chrome: If all else fails, uninstall Chrome completely and reinstall it. Open the Control Panel, navigate to "Programs" - "Programs and Features," find Google Chrome in the list, right-click on it, and select "Uninstall." Afterward, download the latest version from the official website and install it.
8. Check for conflicting software: Some security software or firewall settings may interfere with Chrome. Temporarily disable or modify the settings of such software to see if it resolves the issue.
9. Run Chrome in compatibility mode: Right-click on the Chrome shortcut icon, select "Properties," go to the "Compatibility" tab, and check the box that says "Run this program in compatibility mode for." Choose an earlier version of Windows from the drop-down menu, such as Windows 8 or Windows 7. Apply the changes and try opening Chrome again.
If the issue persists after following these steps, you may consider seeking further assistance from Google Chrome support or relevant forums to troubleshoot the specific problem you're facing.
We hope these steps help you resolve the issue of Google Chrome not opening on Windows 11 or Windows 10. Don't forget to like and subscribe for more helpful tech tips and tutorials.
#Windows11 #Windows10 #GoogleChrome #ChromeNotOpening #BrowserIssues #Troubleshooting #ClearCache #ResetChrome #ReinstallChrome #CompatibilityMode #TechTips
1. Restart your computer: Sometimes, a simple restart can resolve temporary glitches. Restart your computer and try opening Chrome again.
2. Check for system updates: Ensure that your operating system is up to date. Go to the Settings menu and look for "Windows Update" or "System Update" options. Install any pending updates and restart your computer if necessary.
3. Update Google Chrome: Make sure you have the latest version of Google Chrome installed. Open the Microsoft Store (Windows 11) or Google Chrome's official website (Windows 10), download the latest version, and install it.
4. Clear Chrome cache and browsing data: Accumulated cache and browsing data can cause Chrome to malfunction. Open Chrome, go to the settings menu (three vertical dots in the top right corner), select "Settings," then click on "Privacy and security" and choose "Clear browsing data." Select the desired time range and check the boxes for "Cookies and other site data" and "Cached images and files." Click on "Clear data" to remove the selected items.
5. Disable extensions: Some Chrome extensions may conflict with the browser and prevent it from opening. Temporarily disable all extensions by typing "chrome://extensions" in the address bar, then toggle the switch next to each extension to disable them. Restart Chrome and check if it opens.
6. Reset Chrome settings: Resetting Chrome can help resolve underlying issues. In Chrome's settings, go to "Advanced" - "Reset and clean up"-"Restore settings to their original defaults." Confirm the reset and restart Chrome.
7. Reinstall Chrome: If all else fails, uninstall Chrome completely and reinstall it. Open the Control Panel, navigate to "Programs" - "Programs and Features," find Google Chrome in the list, right-click on it, and select "Uninstall." Afterward, download the latest version from the official website and install it.
8. Check for conflicting software: Some security software or firewall settings may interfere with Chrome. Temporarily disable or modify the settings of such software to see if it resolves the issue.
9. Run Chrome in compatibility mode: Right-click on the Chrome shortcut icon, select "Properties," go to the "Compatibility" tab, and check the box that says "Run this program in compatibility mode for." Choose an earlier version of Windows from the drop-down menu, such as Windows 8 or Windows 7. Apply the changes and try opening Chrome again.
If the issue persists after following these steps, you may consider seeking further assistance from Google Chrome support or relevant forums to troubleshoot the specific problem you're facing.
We hope these steps help you resolve the issue of Google Chrome not opening on Windows 11 or Windows 10. Don't forget to like and subscribe for more helpful tech tips and tutorials.
#Windows11 #Windows10 #GoogleChrome #ChromeNotOpening #BrowserIssues #Troubleshooting #ClearCache #ResetChrome #ReinstallChrome #CompatibilityMode #TechTips
 0:01:48
0:01:48
 0:02:11
0:02:11
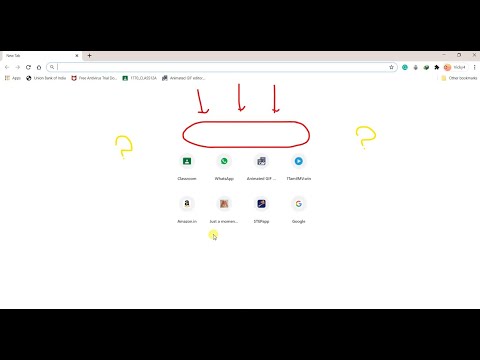 0:00:52
0:00:52
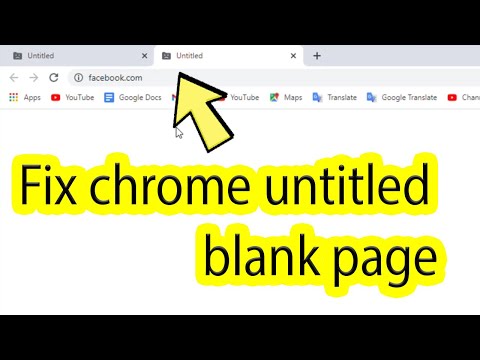 0:01:36
0:01:36
 0:02:31
0:02:31
 0:03:12
0:03:12
 0:03:30
0:03:30
 0:01:33
0:01:33
 0:02:15
0:02:15
 0:02:56
0:02:56
 0:08:45
0:08:45
 0:03:13
0:03:13
 0:01:34
0:01:34
 0:00:55
0:00:55
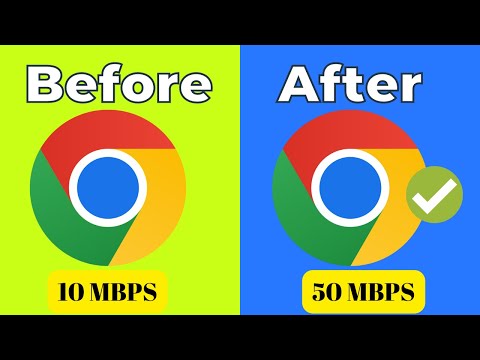 0:04:15
0:04:15
 0:01:51
0:01:51
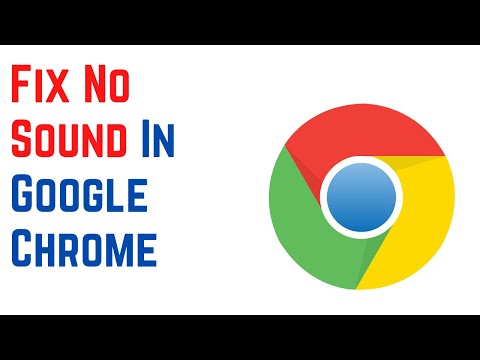 0:01:57
0:01:57
 0:01:23
0:01:23
 0:02:23
0:02:23
 0:02:22
0:02:22
 0:03:31
0:03:31
 0:01:43
0:01:43
 0:03:54
0:03:54
 0:02:03
0:02:03