filmov
tv
Dell Firmware Update to TPM Version 2.0 or Downgrade to TPM Version 1.2 (OptiPlex 7050)
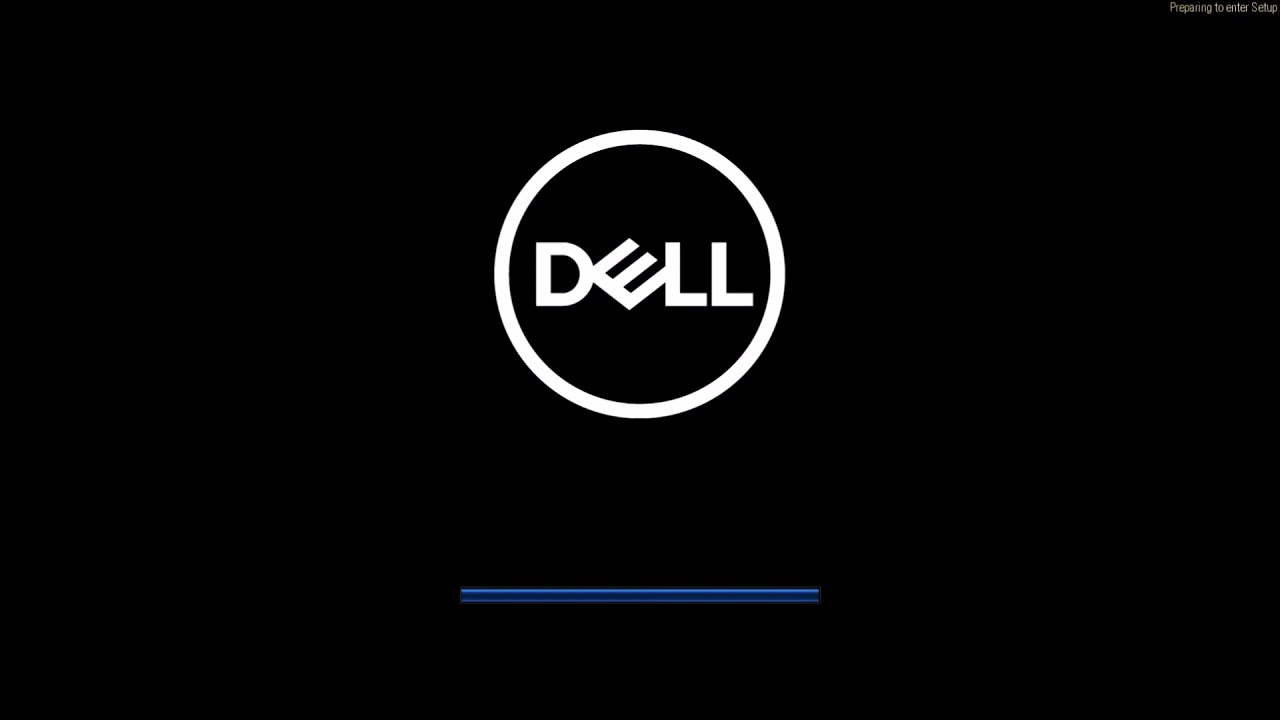
Показать описание
A Trusted Platform Module Version 2.0 is one of the minimum system requirements for Windows 11. The TPM Version cannot be switched from 1.2 to 2.0 in the Dell UEFI BIOS setup but requires a firmware update to be installed. I demonstrate this in an OptiPlex 7050.
There are two Firmware installers. One that updates the latest Firmware and switches to TPM Version 2.0 and another that updates the latest Firmware and switches back to TPM Version 1.2.
Written Guide:
At present these cannot be loaded from USB using the UEFI BIOS Boot Menu but must be executed within the Operating System.
In theory, we should be able to easily update the firmware by launching the setup within Windows. There are some complications however... On Windows 10 Pro, when the user is signed in with a Microsoft Account and a TPM is Enabled, the internal NVMe SSD is automatically encrypted using Bitlocker. The TPM gets owned (or if you prefer a more fancy term Autoprovisioned) by the Operating System during startup and is also involved as a security Mechanism when it comes to logging into the Microsoft Account.
Note we will need another Device to login to access a BitLocker Recovery Key in order to proceed.
To get details about our TPM. We can open up the Windows Terminal/PowerShell (Admin) and type:
Get-TPM
We need to Disable Windows 10 Ownership at Starter by typing the command:
Enable-TPMAutoProvisioning
Next we need to Power Down the Dell and Press [F2] to Enter the UEFI BIOS Setup when powering it up. Under Security select your TPM 2.0 or TPM 1.2 and select Clear. Exit the UEFI BIOS Setup and your system should reboot.
To login, you will need your BitLocker Recovery Key. This can be accessed by logging into Outlook and then selecting your Microsoft Account to the top right and select My Microsoft Account and then select View Details under My Devices and Manage Recovery Keys.
Now you should be able to apply your TPM 2.0 Firmware Update. After this is applied. Once again you will need the Bitlocker Recovery Key to log in with your Microsoft Account.
Power down your system and press [F2] to Enter the UEFI BIOS Setup. Ensure your TPM2.0 is Enabled and cleared. Once again you will need the Bitlocker Recovery Key to log in with your Microsoft Account.
When you have logged in. Open up the Windows Terminal/PowerShell (Admin) and type:
Enable-TPMAutoProvisioning
The reboot. You should now be able to login without any additional prompts to enter the Bitlocker Recovery Key.
#TPM #Dell #UEFI
There are two Firmware installers. One that updates the latest Firmware and switches to TPM Version 2.0 and another that updates the latest Firmware and switches back to TPM Version 1.2.
Written Guide:
At present these cannot be loaded from USB using the UEFI BIOS Boot Menu but must be executed within the Operating System.
In theory, we should be able to easily update the firmware by launching the setup within Windows. There are some complications however... On Windows 10 Pro, when the user is signed in with a Microsoft Account and a TPM is Enabled, the internal NVMe SSD is automatically encrypted using Bitlocker. The TPM gets owned (or if you prefer a more fancy term Autoprovisioned) by the Operating System during startup and is also involved as a security Mechanism when it comes to logging into the Microsoft Account.
Note we will need another Device to login to access a BitLocker Recovery Key in order to proceed.
To get details about our TPM. We can open up the Windows Terminal/PowerShell (Admin) and type:
Get-TPM
We need to Disable Windows 10 Ownership at Starter by typing the command:
Enable-TPMAutoProvisioning
Next we need to Power Down the Dell and Press [F2] to Enter the UEFI BIOS Setup when powering it up. Under Security select your TPM 2.0 or TPM 1.2 and select Clear. Exit the UEFI BIOS Setup and your system should reboot.
To login, you will need your BitLocker Recovery Key. This can be accessed by logging into Outlook and then selecting your Microsoft Account to the top right and select My Microsoft Account and then select View Details under My Devices and Manage Recovery Keys.
Now you should be able to apply your TPM 2.0 Firmware Update. After this is applied. Once again you will need the Bitlocker Recovery Key to log in with your Microsoft Account.
Power down your system and press [F2] to Enter the UEFI BIOS Setup. Ensure your TPM2.0 is Enabled and cleared. Once again you will need the Bitlocker Recovery Key to log in with your Microsoft Account.
When you have logged in. Open up the Windows Terminal/PowerShell (Admin) and type:
Enable-TPMAutoProvisioning
The reboot. You should now be able to login without any additional prompts to enter the Bitlocker Recovery Key.
#TPM #Dell #UEFI
Комментарии
 0:10:59
0:10:59
 0:01:55
0:01:55
 0:02:22
0:02:22
 0:02:57
0:02:57
 0:04:33
0:04:33
 0:28:13
0:28:13
 0:02:47
0:02:47
 0:01:45
0:01:45
 0:03:35
0:03:35
 0:01:15
0:01:15
 0:04:10
0:04:10
 0:03:57
0:03:57
 0:02:57
0:02:57
 0:01:54
0:01:54
 0:06:14
0:06:14
 0:02:50
0:02:50
 0:03:46
0:03:46
 0:04:11
0:04:11
 0:03:23
0:03:23
 0:03:32
0:03:32
 0:05:45
0:05:45
 0:00:46
0:00:46
 0:01:31
0:01:31
 0:05:46
0:05:46