filmov
tv
how to setup a wordpress website on ionos using ftp | ionos wordpress tutorial and worpress install
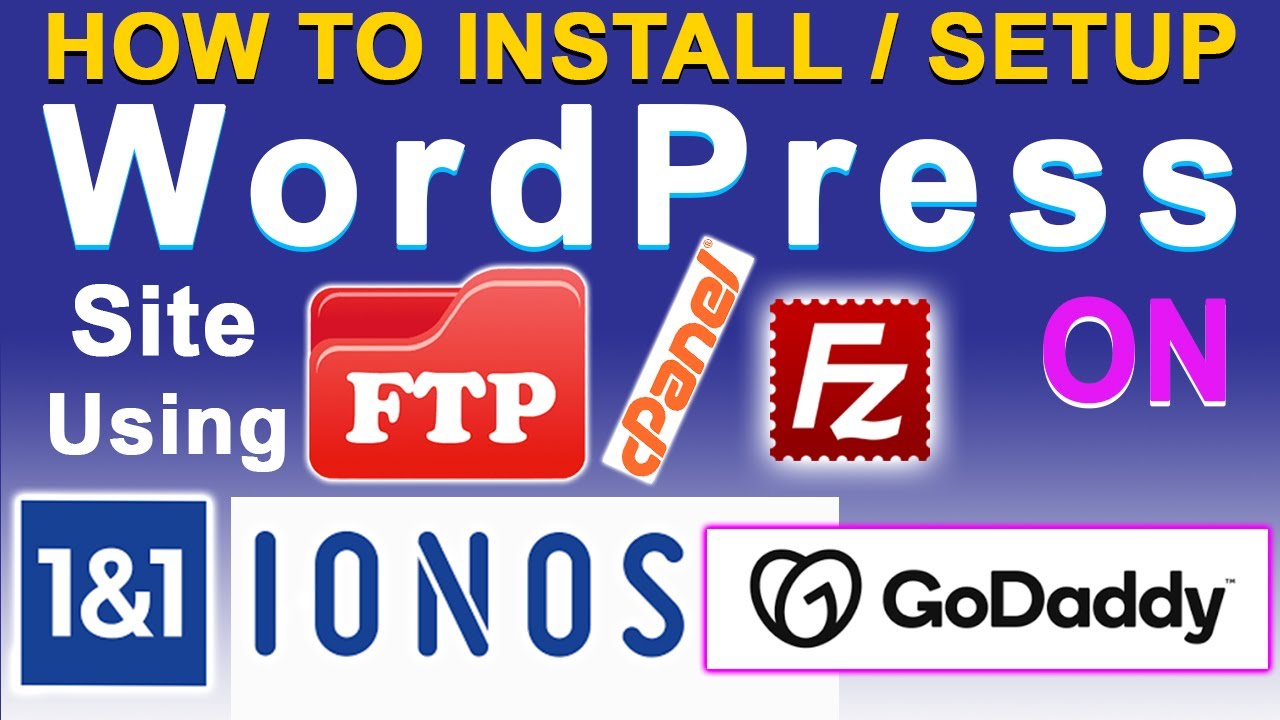
Показать описание
When I discovered is the reason I recorded this video so I can guide someone.
TIMESTAMPS:
0:00 Intro
0:32 Downloading WordPress core files
0:54 Downloading FTP Client (FileZilla)
1:40 Configuring FTP on #IONOS
2:50 Locating a domain to install WordPress
3:25 Uploading WordPress core files to root directory of IONOS
4:15 Uploading WordPress Core files using FileZilla
9:00 Connecting Database to the webspace of IONOS
10:00 Installing WordPress
Also check
FREQUENTLY SEARCHED QUERIES ANSWERED
🔎 ionos wordpress tutorial
🔎 install wordpress using ftp on ionos
🔎 install wordpress using filezilla
🔎 godaddy wordpress tutorial
🔎how to use wordpress with ionos
🔎 how to install wordpress on ionos
🔎 does ionos support wordpress
🔎 how to upload website to Sonos
🔎 ionos wordpress website
🔎 ionos wordpress installation
🔎 install wordpress using ftp
How to Install WordPress via FTP on IONOS
First, we'll log into our IONOS account and create a new WordPress installation. We'll then download the WordPress files to our computer. Next, we'll open #Filezilla and connect to our #IONOS_server. We'll then locate the WordPress files on our computer and upload them to the server. Finally, we'll enter our database information and click " #Install_WordPress."
click the "Connect" button and you should see your files in the right-hand pane. Drag the WordPress files from your computer to the right-hand pane, and once they're uploaded, click the "Unlock" button.
Next, open a web browser and go to your domain name. You should now see the WordPress installation screen. Follow the onscreen instructions to complete the installation process.
How to Install WordPress With #Filezilla
In this video, we'll be showing you how to install WordPress via FTP on IONOS hosting.
First, you'll need to download and install Filezilla. Once you have Filezilla installed, you'll need to open it up and enter your hosting information. This includes your hostname, username, and password.
Once you have that entered in, you'll want to locate the WordPress files on your computer. These files can be found in the public_html folder of your website. Once you've found the files, simply drag and drop them into the Filezilla window.
At this point, you'll want to click on the "Upload" button in Filezilla, and your WordPress installation will begin.
How to Install WordPress Using cPanel on IONOS or #godaddy
Step 1: Log in to your cPanel account.
Step 2: Scroll down to the Software section and click on the WordPress icon.
Step 3: A new window will pop up. Click on the Install button.
Step 4: The next step is the Setup Information section. Fill in the requested information and then click on the Install button.
Step 5: The next step is the Final Step section. Click on the Run the WordPress Installation button to finish.
Setup WordPress Site on IONOS Using FTP
It's really easy to install #WordPress_via_FTP on IONOS, we'll show you how to do it using Filezilla.
First, you'll need to create a database and user for your WordPress site. You can do this in cPanel. Log in to cPanel and scroll down to the Databases section.
Next, we'll download and install Filezilla. Go to the FileZilla website and click on the Download button. Then select the FileZilla Client for Windows (64-bit) link.
Once Filezilla is installed, open it up and enter the following information:
user: username (replace username with your actual username)
password (replace password with your actual password)
Port: 21 (leave this as is)
Then click on the Quickconnect button.
Conclusion
In this video, you'll learn how to install WordPress via FTP on IONOS. First, you'll need to create a database for your WordPress installation. Next, you'll need to download and install Filezilla. After that, you'll need to #connect to your IONOS server via FTP. Finally, you'll upload the WordPress #files to your #server.
Join this channel to get access to perks:
Комментарии
 2:45:57
2:45:57
 0:12:08
0:12:08
 0:05:37
0:05:37
 0:34:02
0:34:02
 0:09:15
0:09:15
 1:45:24
1:45:24
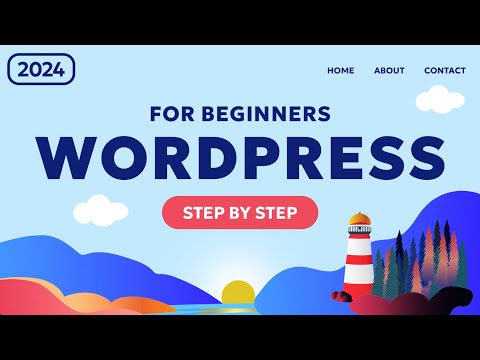 1:22:19
1:22:19
 0:30:50
0:30:50
 0:11:45
0:11:45
 1:25:37
1:25:37
 0:08:08
0:08:08
 0:25:49
0:25:49
 0:06:45
0:06:45
 0:08:06
0:08:06
 0:06:08
0:06:08
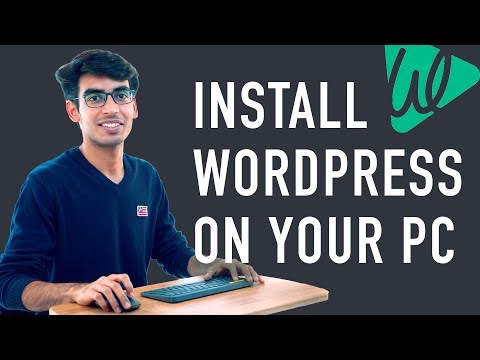 0:03:31
0:03:31
 0:06:37
0:06:37
 0:11:33
0:11:33
 0:16:41
0:16:41
 0:08:44
0:08:44
 0:10:14
0:10:14
 1:23:43
1:23:43
 3:11:18
3:11:18
 0:04:22
0:04:22