filmov
tv
How to Configure Cloud in GNS3 | How to Connect Virtual Machine to GNS3 | SYSNETTECH Solutions
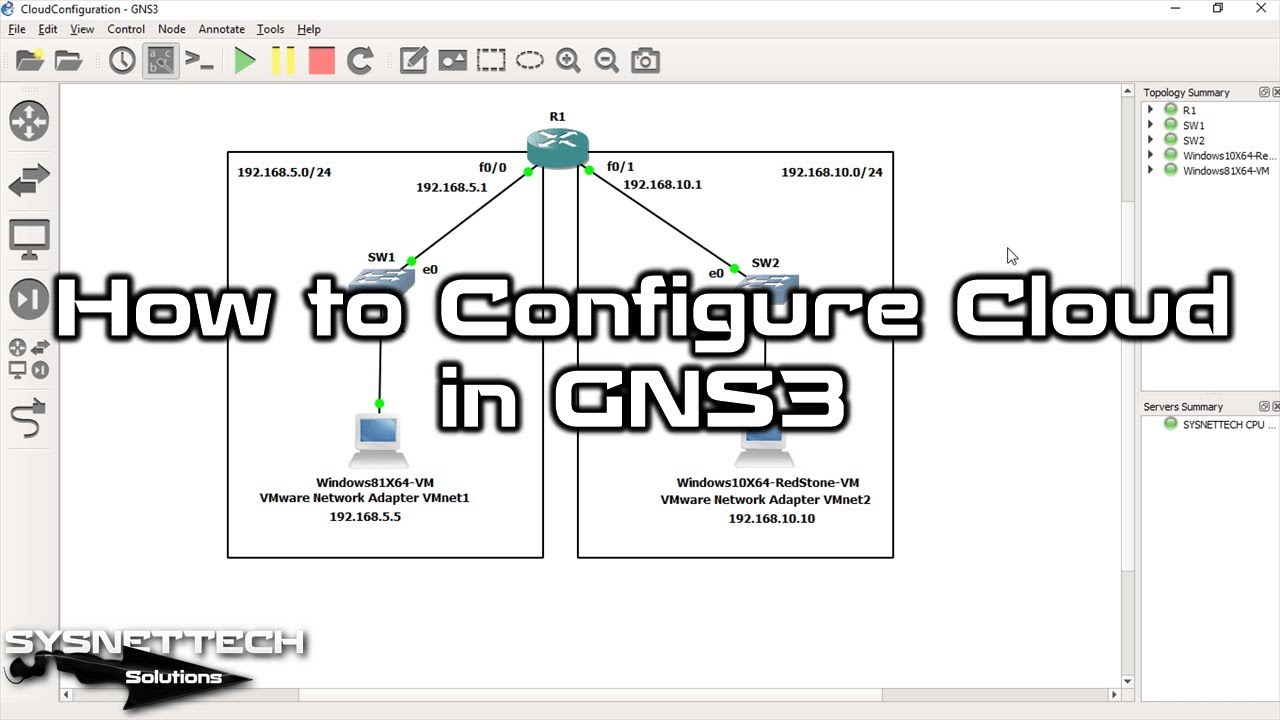
Показать описание
This video shows you the steps to create a Cloud on the GNS3 network simulator program and connect it to the virtual machine.
In GNS3, you can use the Cloud structure to use the virtual machines you create on VMware or VirtualBox.
Before connecting a Windows 10 virtual machine that you created on VMware Workstation to GNS3, you must create a new VMnet on Virtual Network Editor and configure the network adapter setting as Host-Only.
For example, you should select the VMnet2 you created for the Windows 10 VM from the Ethernet Interfaces section in the Cloud structure. And you need to configure the TCP/IP settings of VMnet2 from your system's network connections.
In short, you will allocate a Cloud to a virtual machine.
When you create advanced network topologies, it is more efficient to use virtual machines.
In this video, you will learn how to add a new Cloud on #GNS3 and how to connect to this virtual machine.
To add a #Cloud device:
Step 1: If you have not installed GNS3 before, please refer to the video or article below.
Step 2: Run GNS3 and click on File / Preferences.
Step 3: From the Preferences window, click Cloud nodes.
Step 4: In the New Cloud Node Template window, type a name for the Cloud you want to create and click Finish.
Step 5: Click the Edit button to edit the Cloud you created.
Step 6: In the window that opens, select the VMnet adapter from the Ethernet Interfaces section and click the Add button.
Step 7: Next, click the Misc tab to change the Cloud's symbol and select the Computer symbol and click the OK button.
Step 8: Now, from the Devices section, add your Cloud with the computer symbol to the workspace.
Step 9: Also, add a Cisco Router and connect the Cloud to the FastEthernet / GigabirEthernet interface, and then after setting the port, run your virtual machine and ping the Router to test your connection.
Step 10: Don't forget to subscribe to our YouTube channel for more videos on Cisco CCNA training with GNS3!
─────BEST PRODUCT FOR CISCO TRAINING──────
───────────────RELATED VIDEOS───────────────
➊ How to Integrate VMware with GNS3
➋ How to Configure Static Routing
➌ How to Configure RIP
➍ How to Configure RIPv2
➎ How to Configure RIPv1
───────────────FOLLOW US───────────────────
✔ Facebook
✔ Twitter
✔ Pinterest
✔ Instagram
✔ LinkedIn
███████████████████████████████████████████
In GNS3, you can use the Cloud structure to use the virtual machines you create on VMware or VirtualBox.
Before connecting a Windows 10 virtual machine that you created on VMware Workstation to GNS3, you must create a new VMnet on Virtual Network Editor and configure the network adapter setting as Host-Only.
For example, you should select the VMnet2 you created for the Windows 10 VM from the Ethernet Interfaces section in the Cloud structure. And you need to configure the TCP/IP settings of VMnet2 from your system's network connections.
In short, you will allocate a Cloud to a virtual machine.
When you create advanced network topologies, it is more efficient to use virtual machines.
In this video, you will learn how to add a new Cloud on #GNS3 and how to connect to this virtual machine.
To add a #Cloud device:
Step 1: If you have not installed GNS3 before, please refer to the video or article below.
Step 2: Run GNS3 and click on File / Preferences.
Step 3: From the Preferences window, click Cloud nodes.
Step 4: In the New Cloud Node Template window, type a name for the Cloud you want to create and click Finish.
Step 5: Click the Edit button to edit the Cloud you created.
Step 6: In the window that opens, select the VMnet adapter from the Ethernet Interfaces section and click the Add button.
Step 7: Next, click the Misc tab to change the Cloud's symbol and select the Computer symbol and click the OK button.
Step 8: Now, from the Devices section, add your Cloud with the computer symbol to the workspace.
Step 9: Also, add a Cisco Router and connect the Cloud to the FastEthernet / GigabirEthernet interface, and then after setting the port, run your virtual machine and ping the Router to test your connection.
Step 10: Don't forget to subscribe to our YouTube channel for more videos on Cisco CCNA training with GNS3!
─────BEST PRODUCT FOR CISCO TRAINING──────
───────────────RELATED VIDEOS───────────────
➊ How to Integrate VMware with GNS3
➋ How to Configure Static Routing
➌ How to Configure RIP
➍ How to Configure RIPv2
➎ How to Configure RIPv1
───────────────FOLLOW US───────────────────
███████████████████████████████████████████
Комментарии
 0:08:00
0:08:00
 0:15:02
0:15:02
 0:04:28
0:04:28
 0:16:02
0:16:02
 0:10:46
0:10:46
![[Tutorial] Configure Cloud](https://i.ytimg.com/vi/OdoebMDdzDo/hqdefault.jpg) 0:01:04
0:01:04
 0:01:46
0:01:46
 0:05:30
0:05:30
 0:07:55
0:07:55
 0:02:19
0:02:19
 0:05:48
0:05:48
 0:14:08
0:14:08
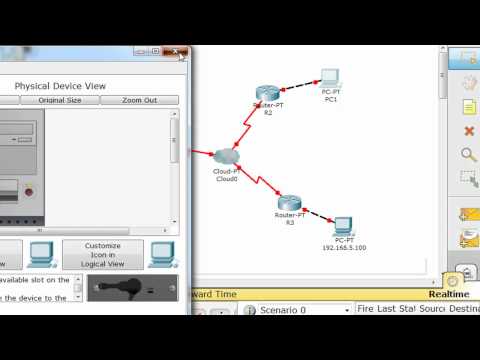 0:09:40
0:09:40
 0:07:47
0:07:47
 0:18:09
0:18:09
 0:18:54
0:18:54
 0:13:51
0:13:51
 0:39:13
0:39:13
 0:13:28
0:13:28
 0:05:37
0:05:37
 0:00:54
0:00:54
 0:01:06
0:01:06
 0:16:00
0:16:00
 0:10:52
0:10:52