filmov
tv
EXCEL tutorial 11: Protezione e sicurezza in Excel

Показать описание
✔️ Questo tutorial in italiano su Excel, fornisce nozioni necessarie per sostenere ECDL TEST di livello avanzato relativo al modulo Foglio elettronico EXCEL ADVANCED (ADVANCED SPREADSHEETS) per il conseguimento della Patente Europea per l'uso del computer ECDL Expert.
★ MICROSOFT #EXCEL - Video corso in italiano 📊 Tutorial 11: #PROTEZIONE E #SICUREZZA IN EXCEL ★
In questo video tutorial verranno trattati i seguenti argomenti:
◾ Proteggere un file Excel
◾ Proteggere una cartella di lavoro Excel
◾ Proteggere un foglio di lavoro Excel
◾ Bloccare aree specifiche di un foglio Excel
◾ Nascondere le formule in Excel
PROTEZIONE E SICUREZZA IN EXCEL
Excel offre la possibilità di proteggere il proprio lavoro, che si tratti di prevenire l'apertura di una cartella di lavoro senza password, concedere l'accesso di sola lettura a una cartella di lavoro o semplicemente proteggere un foglio di lavoro in modo che non sia possibile eliminare inavvertitamente tutte le formule. In questo tutorial si discuterà dei vari modi in cui è possibile utilizzare le principali opzioni per la protezione e la sicurezza dei file di Excel.
✔️ Proteggere un file di Excel
- Selezionare File ➜ Informazioni
- Selezionare la casella Proteggi cartella di lavoro e scegliere Crittografa con password
- Immettere una password nella casella Password e quindi selezionare OK
- Confermare la password nella casella Immettere nuovamente la password e quindi selezionare OK
✔️ Proteggere una cartella di lavoro
Per impedire ad altri utenti di visualizzare fogli di lavoro nascosti e inoltre di aggiungere, spostare, eliminare, nascondere e rinominare fogli di lavoro, è possibile proteggere la struttura della cartella di lavoro di Excel con una password.
Per proteggere la struttura della cartella di lavoro, seguire questa procedura:
- Fare clic su Revisione ➜ Proteggi cartella di lavoro
- Immettere una password nella casella Password
- In Excel per Windows fare clic su OK e digitare di nuovo la password per confermarla, quindi fare clic su OK
- In Excel per Mac digitare di nuovo la password e fare clic su OK
✔️ Proteggere un foglio di lavoro
Per impedire ad altri utenti di cambiare, spostare o eliminare i dati di un foglio di lavoro di Excel, per sbaglio o intenzionalmente, è possibile bloccare le celle e quindi proteggere il foglio con una password.
Ecco come bloccare un foglio non protetto:
✔️ Intervalli: è possibile consentire agli utenti di modificare specifici intervalli in un foglio protetto
Per impostazione predefinita, proteggere un foglio di lavoro Blocca tutte le celle in modo che nessuna di esse sono modificabile. Per attivare alcune modifiche cella, lasciandone altre celle bloccate, è possibile sbloccare tutte le celle. È possibile bloccare solo celle e intervalli specifici prima di proteggere il foglio di lavoro e, facoltativamente, è possibile abilitare gli utenti specifici modificare solo in determinati intervalli di un foglio protetto. (per conoscere la procedura vedi il tutorial)
✔️ Formule: se si vuole impedire ad altri utenti di vedere le proprie formule, è possibile nasconderle nelle celle o nella barra della formula. Per altre informazioni, vedere visualizzare o nascondere le formule.
Per nascondere e impedire la modifica delle celle che contengono la formula
- Selezionare l'intervallo di celle di cui si intende nascondere le formule. È anche possibile selezionare intervalli non adiacenti o l'intero foglio.
- Fare clic su Home ➜ Formato ➜ Formato celle
- Nella scheda Protezione selezionare la casella di controllo Nascosta
- Fare clic su OK
- Fare clic su Revisione ➜ Proteggi foglio
- Assicurarsi che la casella di controllo Proteggi foglio di lavoro e contenuti delle celle bloccate sia selezionata e quindi fare clic su OK
Alla prossima lezione!
Ing. Francesca Martorana
Se vuoi approfondire la conoscenza di Excel ti consiglio questi libri:
Комментарии
 0:13:47
0:13:47
 0:12:08
0:12:08
 0:11:59
0:11:59
 0:01:03
0:01:03
 0:04:06
0:04:06
 0:07:38
0:07:38
 0:23:37
0:23:37
 0:12:09
0:12:09
 0:04:11
0:04:11
 0:06:17
0:06:17
 0:05:46
0:05:46
 0:06:22
0:06:22
 0:02:53
0:02:53
![[Free] How to](https://i.ytimg.com/vi/QLTQQo70wyM/hqdefault.jpg) 0:04:44
0:04:44
 0:12:13
0:12:13
 0:00:06
0:00:06
 0:04:55
0:04:55
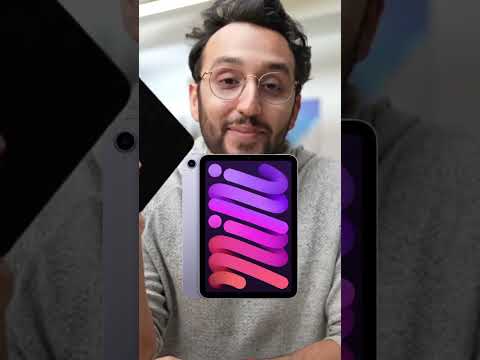 0:00:27
0:00:27
 0:04:12
0:04:12
 0:01:00
0:01:00
 0:04:43
0:04:43
 0:08:23
0:08:23
 0:01:37
0:01:37
 0:01:00
0:01:00