filmov
tv
How To Fix Minecraft GLFW Error 65542 WGL The Driver Does Not Appear To Support OpenGL TLauncher
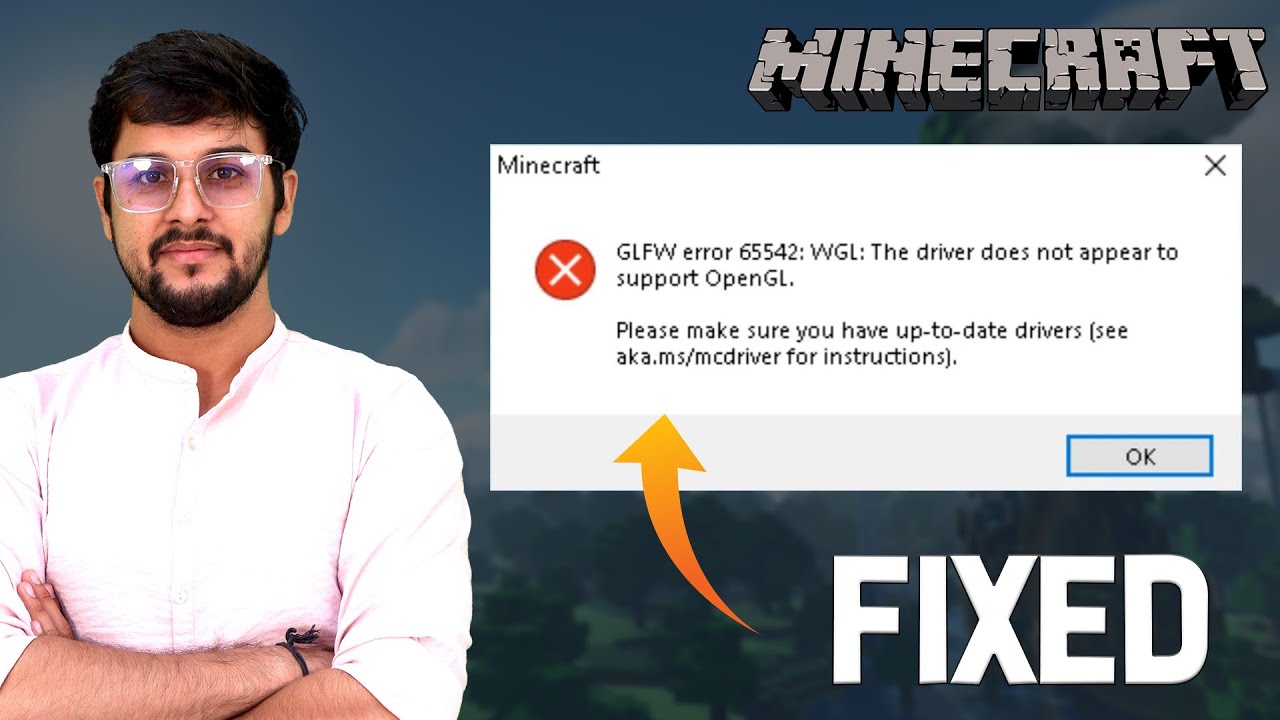
Показать описание
If you're getting the GLFW error 65542 when trying to launch Minecraft, it's likely because your graphics drivers are out of date. To fix this, simply update your drivers and try launching Minecraft again.
If you're still having trouble, you can try launching Minecraft in Safe Mode. To do this, launch the game and press the F3 key. This will bring up a menu where you can select Safe Mode. Once in Safe Mode, try launching Minecraft again. If it works, you can try updating your graphics drivers again and see if that fixes the issue.
If you're still having trouble, you can try verifying your game files. To do this, launch the game and press the F3 key. This will bring up a menu where you can select Verify Integrity of Game Files. Once the process is complete, try launching Minecraft again.
If you're still having trouble, you can try deleting your .minecraft folder. To do this, press the Windows key + R to open the Run dialog. Type %appdata% in the dialog and press Enter. This will open your AppData folder. Find the .minecraft folder and delete it. Once it's been deleted, try launching Minecraft again.
If you're still having trouble, you can try reinstalling Minecraft. To do this, uninstall the game from your computer and then download it again from the official website. Once it's been downloaded, try launching Minecraft again.
----------------------------------------------------
Follow Us on:
-------------------------------------------------------
Subscribe to Tweak Library for more interesting tips, tricks, how-to videos & other troubleshooting guides! Stay Tuned!
If you're still having trouble, you can try launching Minecraft in Safe Mode. To do this, launch the game and press the F3 key. This will bring up a menu where you can select Safe Mode. Once in Safe Mode, try launching Minecraft again. If it works, you can try updating your graphics drivers again and see if that fixes the issue.
If you're still having trouble, you can try verifying your game files. To do this, launch the game and press the F3 key. This will bring up a menu where you can select Verify Integrity of Game Files. Once the process is complete, try launching Minecraft again.
If you're still having trouble, you can try deleting your .minecraft folder. To do this, press the Windows key + R to open the Run dialog. Type %appdata% in the dialog and press Enter. This will open your AppData folder. Find the .minecraft folder and delete it. Once it's been deleted, try launching Minecraft again.
If you're still having trouble, you can try reinstalling Minecraft. To do this, uninstall the game from your computer and then download it again from the official website. Once it's been downloaded, try launching Minecraft again.
----------------------------------------------------
Follow Us on:
-------------------------------------------------------
Subscribe to Tweak Library for more interesting tips, tricks, how-to videos & other troubleshooting guides! Stay Tuned!
Комментарии
 0:01:28
0:01:28
 0:03:20
0:03:20
 0:01:13
0:01:13
 0:00:26
0:00:26
 0:03:56
0:03:56
 0:04:23
0:04:23
 0:02:01
0:02:01
 0:03:00
0:03:00
 0:01:52
0:01:52
 0:02:09
0:02:09
 0:05:58
0:05:58
 0:04:42
0:04:42
 0:02:55
0:02:55
 0:04:11
0:04:11
 0:03:56
0:03:56
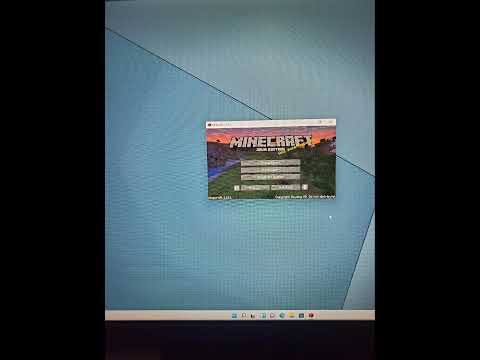 0:00:15
0:00:15
 0:02:16
0:02:16
 0:01:50
0:01:50
 0:04:42
0:04:42
 0:03:22
0:03:22
 0:01:47
0:01:47
 0:00:45
0:00:45
 0:01:23
0:01:23
 0:06:14
0:06:14