filmov
tv
How to Lock Shapes in Excel
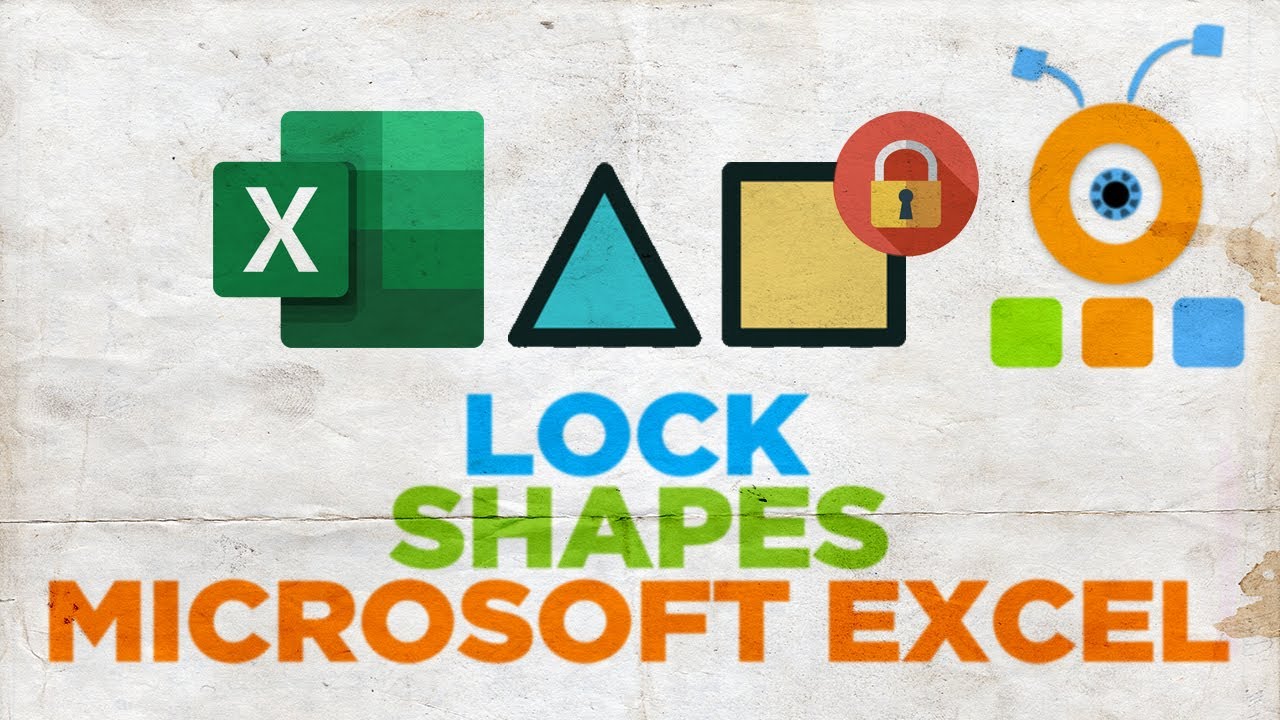
Показать описание
Hey! Welcome to HOWZA channel! In today's lesson, we will teach you how to lock shapes in Microsoft Excel.
Working with large and complex Excel workbooks, especially when entering large amounts of data, no one is protected from accidental changes in formulas, formats, and other spreadsheet elements. But you can protect yourself from too much work on finding and eliminating such errors by protecting the individual spreadsheet elements.
Open Microsoft Excel or the Excel Document that you need.
Go to Insert tab at the top tools bar. Click on Shapes and choose the shape that you need. Draw a shape in the file.
Select the shape. Go to Review tab at the top tools bar. Click on Protect Sheet. A new window will open. Check Select locked cells and Select unlocked cells options. Click Ok. The shape is locked.
Working with large and complex Excel workbooks, especially when entering large amounts of data, no one is protected from accidental changes in formulas, formats, and other spreadsheet elements. But you can protect yourself from too much work on finding and eliminating such errors by protecting the individual spreadsheet elements.
Open Microsoft Excel or the Excel Document that you need.
Go to Insert tab at the top tools bar. Click on Shapes and choose the shape that you need. Draw a shape in the file.
Select the shape. Go to Review tab at the top tools bar. Click on Protect Sheet. A new window will open. Check Select locked cells and Select unlocked cells options. Click Ok. The shape is locked.
How to Lock Shapes in Excel
How to Lock Shapes in Excel
How to Lock Shapes in Your Excel Dashboards
How to Lock Shape Objects in PowerPoint
How To Lock Shapes In Excel Dashboard | Microsoft Excel Tips & Tricks |
How to Lock Objects in Illustrator
How To Lock Objects
How to Lock Objects in Google Slides
inter lock v Shape ✅️👍
Lock images and shapes in PowerPoint 🚀#Shorts
Shortcut #14 - How to lock and unlock shapes in draw.io
How to Lock an Object on PowerPoint Slide? A new ppt feature
How to lock a shape in word so it cannot be moved
How to lock picture or text in MS Word
How to Lock Objects 🔒 in PowerPoint #shorts
Lock Drawing Mode to Keep Drawing Shapes in Microsoft Word? #wordtutorials
🔥 MASTERY: How to Lock Shape Objects in PowerPoint | FIX Problem
Lock image or shape in PowerPoint
How To Lock And Unlock Objects In Adobe Illustrator CC
[TUTORIAL] How to LOCK ELEMENTS in PowerPoint So They Can't Be Moved
AutoCAD How To Lock Objects Tutorial
How to Lock Objects in Figma
🔒 'Lock' Shapes in Adobe Illustrator - So That It's Not Selected While Designing.
Lock shapes and text with the draw.io Editable and Movable features
Комментарии
 0:01:13
0:01:13
 0:00:48
0:00:48
 0:01:44
0:01:44
 0:01:13
0:01:13
 0:02:12
0:02:12
 0:01:30
0:01:30
 0:00:23
0:00:23
 0:04:37
0:04:37
 0:00:20
0:00:20
 0:00:35
0:00:35
 0:00:25
0:00:25
 0:03:11
0:03:11
 0:01:34
0:01:34
 0:02:51
0:02:51
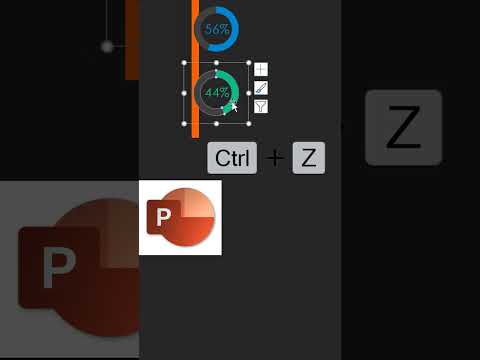 0:00:41
0:00:41
 0:01:04
0:01:04
 0:02:13
0:02:13
 0:01:24
0:01:24
 0:01:57
0:01:57
![[TUTORIAL] How to](https://i.ytimg.com/vi/CfeV4njIMwk/hqdefault.jpg) 0:02:34
0:02:34
 0:01:48
0:01:48
 0:01:16
0:01:16
 0:02:00
0:02:00
 0:02:03
0:02:03