filmov
tv
Windows 11 Home: How to enable or disable Use Sharing Wizard in File Explorer

Показать описание
Simplifying File Sharing: A Guide to Using the Sharing Wizard in Windows 11 Home
Welcome back to our Windows 11 Home tutorial series! In this episode, we'll explore an essential aspect of managing your files - the Sharing Wizard in File Explorer. Windows 11 Home introduces a user-friendly Sharing Wizard that simplifies the process of sharing files and folders with others on your network. Let's dive into the step-by-step guide on how to utilize this powerful feature.
Understanding the Sharing Wizard in File Explorer:
1. **Open File Explorer:**
- To start sharing files, open File Explorer by clicking on the folder icon in the taskbar or pressing `Win + E` on your keyboard.
2. **Navigate to Your File or Folder:**
- Locate and select the file or folder you want to share. Right-click on the item, and from the context menu, choose "Share."
3. **Access the Sharing Wizard:**
- The Sharing Wizard will open, providing you with various options to configure the sharing settings. Here, you can specify who you want to share the file or folder with and what level of access they should have.
4. **Choose People to Share With:**
- In the Sharing Wizard, you can add specific people or groups with whom you want to share the file. You can enter their email addresses or select them from your contacts.
5. **Set Permission Levels:**
- Specify the level of access each person or group should have. You can choose between "Read" (view-only) or "Read/Write" (view and edit) permissions. Customize these settings based on your sharing needs.
6. **Include a Message (Optional):**
- Optionally, you can include a message to provide additional context or instructions for the recipients. This can be helpful when sharing multiple files or folders.
7. **Complete the Sharing Process:**
- Once you've configured the sharing settings, click "Share." Windows 11 Home will then send invitations to the specified individuals or groups, granting them access to the shared file or folder.
Conclusion:
The Sharing Wizard in File Explorer on Windows 11 Home simplifies the process of sharing files and folders with others on your network. By following this step-by-step guide, you can effortlessly configure sharing settings, control access levels, and enhance collaboration. Whether you're working on a group project or sharing family photos, the Sharing Wizard is your go-to tool for seamless file sharing in Windows 11 Home. Happy sharing!.
This tutorial can also use in Windows 11 Pro. In this video I use Acer Aspire Vero AV15-51-547X 11th Gen Intel Core i5-1155G7 2.50 GHz. Green PC | Eco-friendly Laptop
Welcome back to our Windows 11 Home tutorial series! In this episode, we'll explore an essential aspect of managing your files - the Sharing Wizard in File Explorer. Windows 11 Home introduces a user-friendly Sharing Wizard that simplifies the process of sharing files and folders with others on your network. Let's dive into the step-by-step guide on how to utilize this powerful feature.
Understanding the Sharing Wizard in File Explorer:
1. **Open File Explorer:**
- To start sharing files, open File Explorer by clicking on the folder icon in the taskbar or pressing `Win + E` on your keyboard.
2. **Navigate to Your File or Folder:**
- Locate and select the file or folder you want to share. Right-click on the item, and from the context menu, choose "Share."
3. **Access the Sharing Wizard:**
- The Sharing Wizard will open, providing you with various options to configure the sharing settings. Here, you can specify who you want to share the file or folder with and what level of access they should have.
4. **Choose People to Share With:**
- In the Sharing Wizard, you can add specific people or groups with whom you want to share the file. You can enter their email addresses or select them from your contacts.
5. **Set Permission Levels:**
- Specify the level of access each person or group should have. You can choose between "Read" (view-only) or "Read/Write" (view and edit) permissions. Customize these settings based on your sharing needs.
6. **Include a Message (Optional):**
- Optionally, you can include a message to provide additional context or instructions for the recipients. This can be helpful when sharing multiple files or folders.
7. **Complete the Sharing Process:**
- Once you've configured the sharing settings, click "Share." Windows 11 Home will then send invitations to the specified individuals or groups, granting them access to the shared file or folder.
Conclusion:
The Sharing Wizard in File Explorer on Windows 11 Home simplifies the process of sharing files and folders with others on your network. By following this step-by-step guide, you can effortlessly configure sharing settings, control access levels, and enhance collaboration. Whether you're working on a group project or sharing family photos, the Sharing Wizard is your go-to tool for seamless file sharing in Windows 11 Home. Happy sharing!.
This tutorial can also use in Windows 11 Pro. In this video I use Acer Aspire Vero AV15-51-547X 11th Gen Intel Core i5-1155G7 2.50 GHz. Green PC | Eco-friendly Laptop
 0:19:23
0:19:23
 0:07:35
0:07:35
 0:30:40
0:30:40
 0:02:43
0:02:43
 0:11:16
0:11:16
 0:03:15
0:03:15
 0:06:32
0:06:32
 1:56:58
1:56:58
 0:21:41
0:21:41
 0:06:25
0:06:25
 0:11:22
0:11:22
 0:07:16
0:07:16
 0:24:23
0:24:23
 0:09:08
0:09:08
 0:01:19
0:01:19
 0:06:53
0:06:53
 0:08:46
0:08:46
 0:14:40
0:14:40
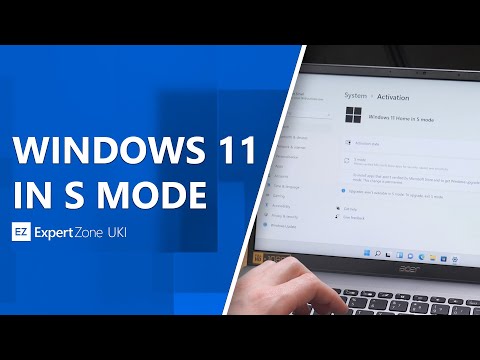 0:06:40
0:06:40
 0:05:49
0:05:49
 0:08:06
0:08:06
 0:06:52
0:06:52
 0:06:27
0:06:27
 0:01:44
0:01:44