filmov
tv
How to insert text in an image in Word | Microsoft Word Tutorials
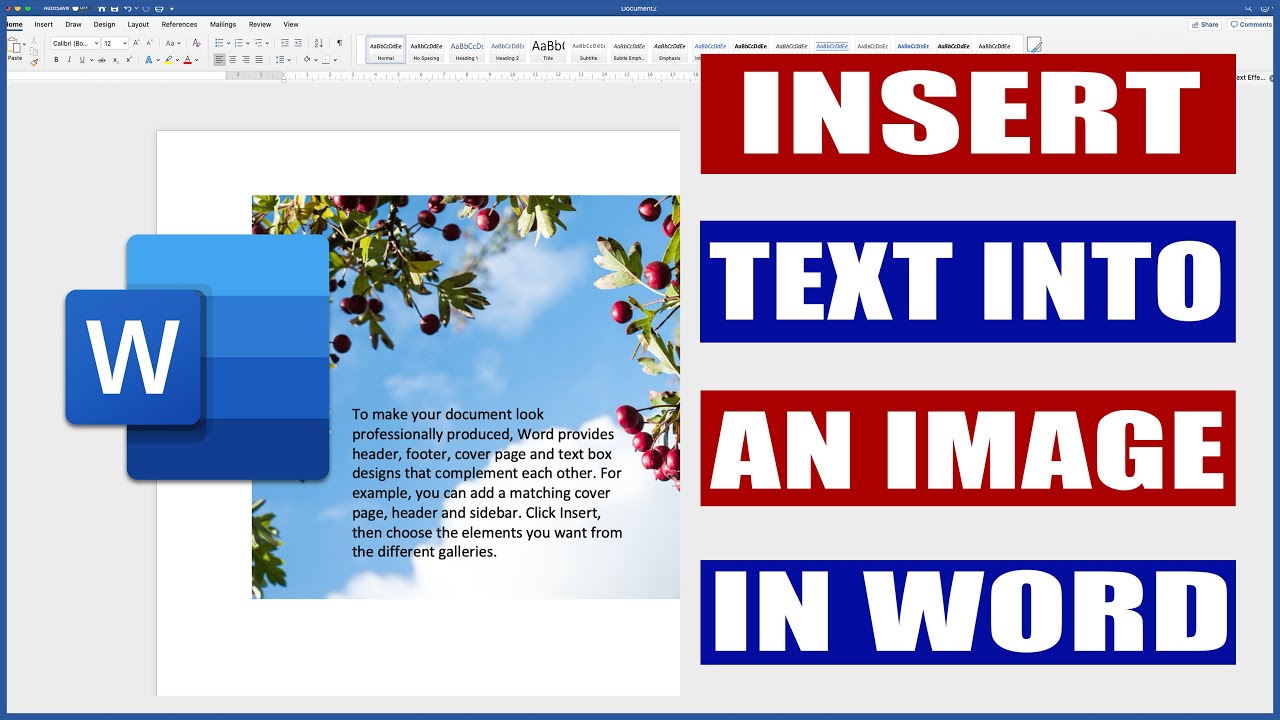
Показать описание
This tutorials shows you how to insert text in an image in Word. Whether you're designing a flyer, an online advertisement, a marketing brochure or a simple card design, writing on an image is common requirement for the design process. However, trying to type text over an image comes with its pitfalls, namely how to control the text and image when it seems to want to simple move and jump whenever you hit the return key or space bar. There is, however, a VERY SIMPLE solution to this problem that let you be a creative as you want with the greatest flexibility in your design.
The above link is an affiliate link. If you click on it and purchase a product you will not pay a penny more but I will gain a small commission to help keep the lights on!!!
In this video I show you how to type text over an image using a text box. I give you the tools to remove the text box background and borders to leave the text free floating on the image allowing you to move it around the image to suit your needs. I demonstrate how the text can be changed not only using colour and font but also using the more artistic fonts found in Microsoft Word.
In this video I also teach you how to move the written text over the top of an image using the wrapping tool. This can be really helpful if you want to produce an information leaflet or an item of marketing stationary that contains more words, instructions, etc. Sometimes the image you wish to use can have strong colours or may be slightly too busy (like the one I have used in this demonstration). As a result, this tutorial also teaches you how to reduce the transparency of the image to enable the viewer to see the text more clearly. Changing the colour of your image can also be achieved in Word and this video demonstrates how to do this using the PICTURE FORMAT tools.
Sometimes the need for less formal text it needed, perhaps for a fun art poster, thumbnail, online advertisement, facebook post, instagram image or simple marketing material. Therefore I also demonstrate how to write freehand on an image using the drawing tools within the Word toolbars. These tools can also be changed and manipulated to suit your needs whether it's the colour, font or font size.
The more I use Word the more surprised I am at the amount of design tools that are available and how professional designs can look. Above is a link to a tutorial on how to design a flyer in Word which uses many of the techniques used in this video. It's a more in -depth tutorial on the design process in word and how to form shapes, colours, gradients and, of course, how to write over an image or picture.
To allow text to wrap over a picture, select the picture. The "Layout Options" menu will be displayed near the picture. Click on the menu and choose "Behind Text." This option will cause the picture to be treated as background and text will flow over the picture as you type. You can insert blank lines and tabs to control where text is positioned on the picture.
Place the text inside a text box that is positioned in front of the floating graphic. The text box is in the main text front drawing layer, positioned over the floating graphic. To do this, follow these steps:
Use the Insert or Paste command to place the graphics image in the document.
On the Drawing toolbar, click Text Box. If the Drawing toolbar is not visible, point to Toolbars on the View menu, and then click Drawing.
The insertion point appears as a plus sign (+) when you move it over the document.
If the Drawing Canvas appears (this is a box that contains the text "Create your drawing here"), ignore it and move on to the next step. Position the insertion point where you want the text to appear. Drag the pointer to draw a box. When you release the mouse button, your insertion point is inside the text box. Type the text that you want to appear on the graphic.
NOTE: The text box may have a solid background and border. To change these settings, follow these steps:
On the Format menu, click Text Box, and then click the Colours and Lines tab.
Under Fill, use the Transparency scroll bar or spin buttons to apply a transparency of between 1 percent and 100 percent. Under Line, set the Colour to No Line.
The above link is an affiliate link. If you click on it and purchase a product you will not pay a penny more but I will gain a small commission to help keep the lights on!!!
In this video I show you how to type text over an image using a text box. I give you the tools to remove the text box background and borders to leave the text free floating on the image allowing you to move it around the image to suit your needs. I demonstrate how the text can be changed not only using colour and font but also using the more artistic fonts found in Microsoft Word.
In this video I also teach you how to move the written text over the top of an image using the wrapping tool. This can be really helpful if you want to produce an information leaflet or an item of marketing stationary that contains more words, instructions, etc. Sometimes the image you wish to use can have strong colours or may be slightly too busy (like the one I have used in this demonstration). As a result, this tutorial also teaches you how to reduce the transparency of the image to enable the viewer to see the text more clearly. Changing the colour of your image can also be achieved in Word and this video demonstrates how to do this using the PICTURE FORMAT tools.
Sometimes the need for less formal text it needed, perhaps for a fun art poster, thumbnail, online advertisement, facebook post, instagram image or simple marketing material. Therefore I also demonstrate how to write freehand on an image using the drawing tools within the Word toolbars. These tools can also be changed and manipulated to suit your needs whether it's the colour, font or font size.
The more I use Word the more surprised I am at the amount of design tools that are available and how professional designs can look. Above is a link to a tutorial on how to design a flyer in Word which uses many of the techniques used in this video. It's a more in -depth tutorial on the design process in word and how to form shapes, colours, gradients and, of course, how to write over an image or picture.
To allow text to wrap over a picture, select the picture. The "Layout Options" menu will be displayed near the picture. Click on the menu and choose "Behind Text." This option will cause the picture to be treated as background and text will flow over the picture as you type. You can insert blank lines and tabs to control where text is positioned on the picture.
Place the text inside a text box that is positioned in front of the floating graphic. The text box is in the main text front drawing layer, positioned over the floating graphic. To do this, follow these steps:
Use the Insert or Paste command to place the graphics image in the document.
On the Drawing toolbar, click Text Box. If the Drawing toolbar is not visible, point to Toolbars on the View menu, and then click Drawing.
The insertion point appears as a plus sign (+) when you move it over the document.
If the Drawing Canvas appears (this is a box that contains the text "Create your drawing here"), ignore it and move on to the next step. Position the insertion point where you want the text to appear. Drag the pointer to draw a box. When you release the mouse button, your insertion point is inside the text box. Type the text that you want to appear on the graphic.
NOTE: The text box may have a solid background and border. To change these settings, follow these steps:
On the Format menu, click Text Box, and then click the Colours and Lines tab.
Under Fill, use the Transparency scroll bar or spin buttons to apply a transparency of between 1 percent and 100 percent. Under Line, set the Colour to No Line.
Комментарии
 0:06:11
0:06:11
 0:00:27
0:00:27
 0:00:39
0:00:39
 0:00:16
0:00:16
 0:02:12
0:02:12
 0:01:47
0:01:47
 0:03:05
0:03:05
 0:01:04
0:01:04
 0:50:55
0:50:55
 0:04:00
0:04:00
 0:02:39
0:02:39
 0:07:31
0:07:31
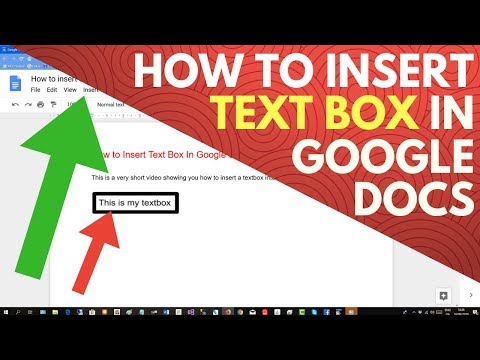 0:01:10
0:01:10
 0:00:14
0:00:14
 0:05:45
0:05:45
 0:00:23
0:00:23
 0:01:15
0:01:15
 0:01:04
0:01:04
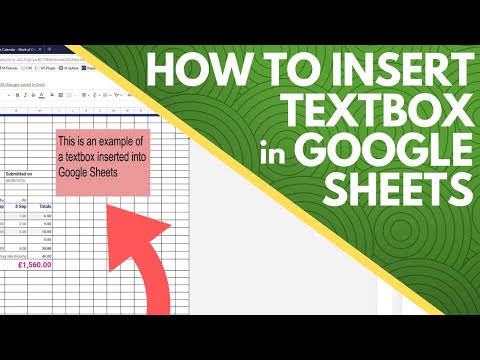 0:00:57
0:00:57
 0:01:25
0:01:25
 0:01:54
0:01:54
 0:00:15
0:00:15
 0:00:38
0:00:38
 0:00:22
0:00:22