filmov
tv
Understanding and Resolving 'Excel Workbook Locked for Editing by Me' Issue

Показать описание
Disclaimer/Disclosure: Some of the content was synthetically produced using various Generative AI (artificial intelligence) tools; so, there may be inaccuracies or misleading information present in the video. Please consider this before relying on the content to make any decisions or take any actions etc. If you still have any concerns, please feel free to write them in a comment. Thank you.
---
Summary: Learn about the common issue of an Excel workbook being locked for editing by the user who opened it. Discover possible reasons behind this situation and explore steps to resolve the problem and regain control of your Excel files.
---
Understanding and Resolving "Excel Workbook Locked for Editing by Me" Issue
If you've ever encountered the message "Excel Workbook Locked for Editing by Me," you're not alone. Many users face this situation when working with Excel files, and it can be frustrating. In this guide, we'll explore the possible reasons behind this issue and provide step-by-step solutions to regain control of your Excel workbook.
Possible Reasons for the Locking Issue
File In-Use by Another Application:
Sometimes, Excel workbooks can be locked if another application or process is using the file. This could include background processes, third-party applications, or even Excel itself.
Network Sharing Conflicts:
If the Excel file is stored on a network drive and multiple users are accessing it simultaneously, conflicts may arise. Excel locks the file to prevent simultaneous edits and avoid data corruption.
AutoSave or AutoRecover Features:
The AutoSave and AutoRecover features in Excel may contribute to the locking issue. If Excel is currently in the process of saving changes or recovering unsaved data, it might temporarily lock the workbook.
Step-by-Step Solutions
Check for Other Instances of Excel:
Open the Task Manager and ensure that there are no other instances of Excel running. If any exist, close them and try reopening the workbook.
Verify Network Connections:
If the file is stored on a network drive, check the network connections. Ensure that there are no disruptions, and other users are not actively editing the same file.
Disable AutoSave and AutoRecover:
In Excel, go to "File" > "Options" > "Save" and disable AutoSave. Additionally, check the AutoRecover settings and adjust them if needed.
Save As a New File:
Save a copy of the locked workbook with a different name or in a different location. This might help break the locking mechanism.
Clear Temp Files:
Clear the temporary files on your computer. Sometimes, temporary files associated with Excel can cause conflicts.
Restart Your Computer:
A simple restart can often resolve issues related to file locking and background processes.
Conclusion
Encountering the "Excel Workbook Locked for Editing by Me" message can be perplexing, but by understanding the potential reasons and following the provided solutions, you can regain control of your Excel files. Remember to save your work regularly and be mindful of network-sharing scenarios to minimize the likelihood of encountering this issue.
---
Summary: Learn about the common issue of an Excel workbook being locked for editing by the user who opened it. Discover possible reasons behind this situation and explore steps to resolve the problem and regain control of your Excel files.
---
Understanding and Resolving "Excel Workbook Locked for Editing by Me" Issue
If you've ever encountered the message "Excel Workbook Locked for Editing by Me," you're not alone. Many users face this situation when working with Excel files, and it can be frustrating. In this guide, we'll explore the possible reasons behind this issue and provide step-by-step solutions to regain control of your Excel workbook.
Possible Reasons for the Locking Issue
File In-Use by Another Application:
Sometimes, Excel workbooks can be locked if another application or process is using the file. This could include background processes, third-party applications, or even Excel itself.
Network Sharing Conflicts:
If the Excel file is stored on a network drive and multiple users are accessing it simultaneously, conflicts may arise. Excel locks the file to prevent simultaneous edits and avoid data corruption.
AutoSave or AutoRecover Features:
The AutoSave and AutoRecover features in Excel may contribute to the locking issue. If Excel is currently in the process of saving changes or recovering unsaved data, it might temporarily lock the workbook.
Step-by-Step Solutions
Check for Other Instances of Excel:
Open the Task Manager and ensure that there are no other instances of Excel running. If any exist, close them and try reopening the workbook.
Verify Network Connections:
If the file is stored on a network drive, check the network connections. Ensure that there are no disruptions, and other users are not actively editing the same file.
Disable AutoSave and AutoRecover:
In Excel, go to "File" > "Options" > "Save" and disable AutoSave. Additionally, check the AutoRecover settings and adjust them if needed.
Save As a New File:
Save a copy of the locked workbook with a different name or in a different location. This might help break the locking mechanism.
Clear Temp Files:
Clear the temporary files on your computer. Sometimes, temporary files associated with Excel can cause conflicts.
Restart Your Computer:
A simple restart can often resolve issues related to file locking and background processes.
Conclusion
Encountering the "Excel Workbook Locked for Editing by Me" message can be perplexing, but by understanding the potential reasons and following the provided solutions, you can regain control of your Excel files. Remember to save your work regularly and be mindful of network-sharing scenarios to minimize the likelihood of encountering this issue.
 0:01:20
0:01:20
 0:01:51
0:01:51
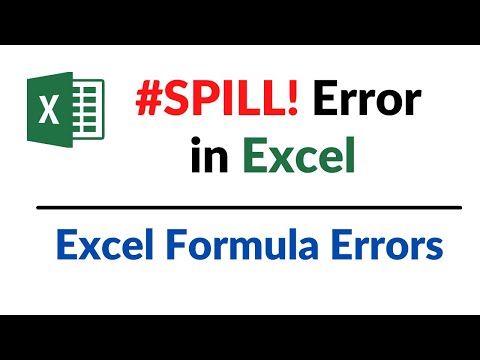 0:01:43
0:01:43
 0:07:53
0:07:53
![✔ [Resolved] Excel](https://i.ytimg.com/vi/KBhBVw1zkNQ/hqdefault.jpg) 0:03:08
0:03:08
 0:04:58
0:04:58
 0:00:33
0:00:33
 0:00:59
0:00:59
 0:37:22
0:37:22
 0:01:04
0:01:04
 0:03:28
0:03:28
 0:06:39
0:06:39
 0:21:04
0:21:04
 0:00:28
0:00:28
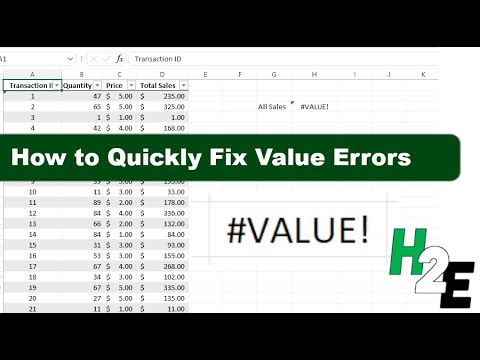 0:03:37
0:03:37
 0:01:18
0:01:18
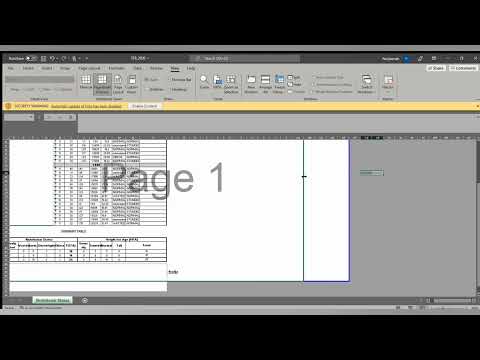 0:00:37
0:00:37
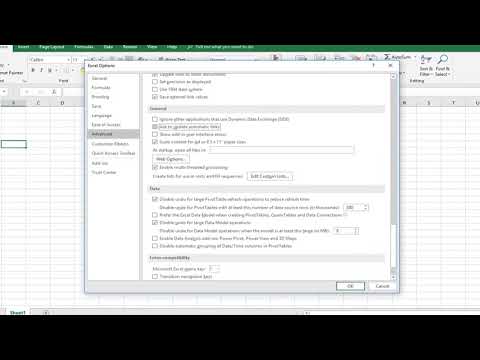 0:02:24
0:02:24
 0:03:14
0:03:14
 0:03:03
0:03:03
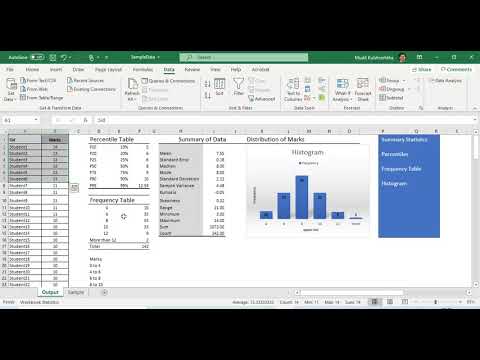 0:14:59
0:14:59
 0:03:36
0:03:36
 0:03:14
0:03:14
 0:08:13
0:08:13