filmov
tv
How to Remove find it pro From Chrome All browsers
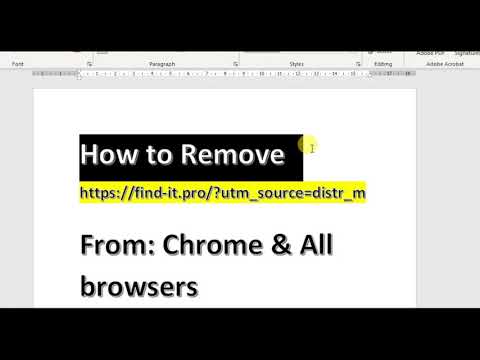
Показать описание
Type in and execute the following commands:
rd /S /Q "%WinDir%\System32\GroupPolicyUsers"
rd /S /Q "%WinDir%\System32\GroupPolicy"
gpupdate /force
Start the Command Prompt by clicking the Start menu button and typing command prompt (or just searching for “command prompt” in Windows 10 search field). Right click on the Command Prompt result and choose Run as Administrator.
Type in and execute the following commands:
rd /S /Q "%WinDir%\System32\GroupPolicyUsers"
rd /S /Q "%WinDir%\System32\GroupPolicy"
gpupdate /force
Google Chrome:
If you cannot remove the extension from Google Chrome, as the delete icon is greyed out and the extension is marked as “managed by your organization”, you should first perform steps described in the How to remove Managed by your organization from Chrome? article and only then proceed with the removal.
Open Google Chrome
Click on 3-dots icon in the upper right corner and select Tools.
Choose Extensions.
Click the trash can icon to remove it.
Learn more about removing extensions from Chrome.
Safari:
Open Safari
Click Safari menu.
Choose Extensions.
Click Uninstall button to remove it.
Learn more about removing extensions from Safari.
Mozilla Firefox:
Open Firefox.
Push Shift + Ctrl + A.
Click Disable or Remove button.
Learn more about removing extensions from Firefox.
Microsoft Edge:
Press Settings and more button
Choose and Click on Extensions
Press Uninstall button
Start Edge again
Learn more about removing extensions from Edge.
Internet Explorer:
Open IE.
Push Alt + T.
Click Manage Add-ons.
Select Toolbars and Extensions.
Click More information link in the left-bottom corner.
Click Remove button.
If this button is grayed out – perform alternative steps.
Step 3: Resetting your browser search and homepage settings
Reset browser setting in Safari:
Open Safari.
Click on the Safari menu.
Choose Reset Safari….
Click Reset button.
Learn more about resetting browser settings in Safari.
Reset browser setting in Google Chrome:
Click the Chrome menu (3 bar button) in the top right corner.
Choose Settings.
Click Show advanced settings.
Go to Reset browser settings section.
Click Reset browser settings.
In the dialog that appears, click Reset.
Learn more about resetting browser settings in Google Chrome.
Reset browser setting in Mozilla Firefox:
Open Mozilla Firefox.
Go to Help.
Go to Troubleshooting information.
Click Reset Firefox… button.
Security Devices Pakistan
rd /S /Q "%WinDir%\System32\GroupPolicyUsers"
rd /S /Q "%WinDir%\System32\GroupPolicy"
gpupdate /force
Start the Command Prompt by clicking the Start menu button and typing command prompt (or just searching for “command prompt” in Windows 10 search field). Right click on the Command Prompt result and choose Run as Administrator.
Type in and execute the following commands:
rd /S /Q "%WinDir%\System32\GroupPolicyUsers"
rd /S /Q "%WinDir%\System32\GroupPolicy"
gpupdate /force
Google Chrome:
If you cannot remove the extension from Google Chrome, as the delete icon is greyed out and the extension is marked as “managed by your organization”, you should first perform steps described in the How to remove Managed by your organization from Chrome? article and only then proceed with the removal.
Open Google Chrome
Click on 3-dots icon in the upper right corner and select Tools.
Choose Extensions.
Click the trash can icon to remove it.
Learn more about removing extensions from Chrome.
Safari:
Open Safari
Click Safari menu.
Choose Extensions.
Click Uninstall button to remove it.
Learn more about removing extensions from Safari.
Mozilla Firefox:
Open Firefox.
Push Shift + Ctrl + A.
Click Disable or Remove button.
Learn more about removing extensions from Firefox.
Microsoft Edge:
Press Settings and more button
Choose and Click on Extensions
Press Uninstall button
Start Edge again
Learn more about removing extensions from Edge.
Internet Explorer:
Open IE.
Push Alt + T.
Click Manage Add-ons.
Select Toolbars and Extensions.
Click More information link in the left-bottom corner.
Click Remove button.
If this button is grayed out – perform alternative steps.
Step 3: Resetting your browser search and homepage settings
Reset browser setting in Safari:
Open Safari.
Click on the Safari menu.
Choose Reset Safari….
Click Reset button.
Learn more about resetting browser settings in Safari.
Reset browser setting in Google Chrome:
Click the Chrome menu (3 bar button) in the top right corner.
Choose Settings.
Click Show advanced settings.
Go to Reset browser settings section.
Click Reset browser settings.
In the dialog that appears, click Reset.
Learn more about resetting browser settings in Google Chrome.
Reset browser setting in Mozilla Firefox:
Open Mozilla Firefox.
Go to Help.
Go to Troubleshooting information.
Click Reset Firefox… button.
Security Devices Pakistan
Комментарии
 0:00:24
0:00:24
 0:01:57
0:01:57
 0:01:09
0:01:09
 0:04:18
0:04:18
 0:03:28
0:03:28
 0:03:11
0:03:11
 0:01:08
0:01:08
 0:00:45
0:00:45
 0:00:33
0:00:33
 0:02:35
0:02:35
 0:01:15
0:01:15
 0:00:54
0:00:54
 0:01:34
0:01:34
 0:08:46
0:08:46
 0:00:41
0:00:41
 0:07:44
0:07:44
 0:10:18
0:10:18
 0:01:16
0:01:16
 0:03:49
0:03:49
 0:01:07
0:01:07
 0:05:50
0:05:50
 0:02:02
0:02:02
 0:02:18
0:02:18