filmov
tv
How to Create a 3D Bar Graph in PowerPoint
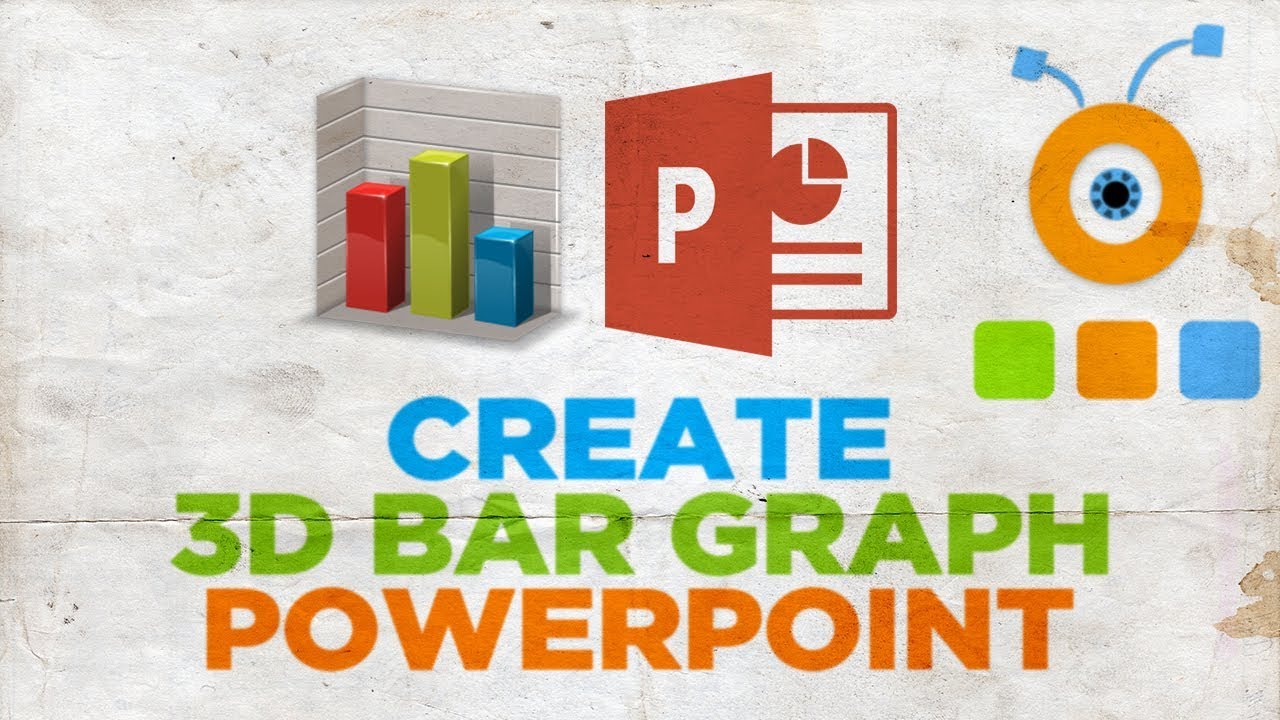
Показать описание
-
In today's video, we will show you how to create a 3d bar graph in PowerPoint.
Open the PowerPoint presentation you need. Go to 'Insert' tab. Click on 'Charts'. Select 'Column' from the left side menu. Select '3-D Clustered Column'. Click 'Ok'.
Put in the data and close the small Excel window. Resize the bar graph. Click on the tiny arrow next to the designs bar. Select the look you like.
Click on the bars. Select 'Fill' from the right-side menu. Check 'Solid Fill'. Click on the fill icon and choose the color. Set the transparency settings.
Select the second bar. Select 'Fill' from the right-side menu. Check 'Solid Fill'. Click on the fill icon and choose the color. Set the transparency settings.
Click on the third bar. Select 'Fill' from the right-side menu. Check 'Solid Fill'. Click on the fill icon and choose the color. Set the transparency settings.
Click on the Shape icon from the right-side menu. Select 3-D Format. Select the bar. Click on the tiny arrow to choose the style for the Top level. Choose the Style of the bottom level. Repeat for each bar.
Select Bar icon from the right-side menu. Set settings for the Gap Depth and Gap Width.
Select the back wall of the chart. Click on the 'Plot Area Options' and choose 'Floor Options' from the list. Click on 'Fill' and select 'Gradient Fill'. You can choose the fill style you like.
Click on the 'Floor Options' and select 'Wall' from the list. Click on the shape icon from the right-side menu and select 3-D Rotation'. Set the values for X and Y Rotations.
In today's video, we will show you how to create a 3d bar graph in PowerPoint.
Open the PowerPoint presentation you need. Go to 'Insert' tab. Click on 'Charts'. Select 'Column' from the left side menu. Select '3-D Clustered Column'. Click 'Ok'.
Put in the data and close the small Excel window. Resize the bar graph. Click on the tiny arrow next to the designs bar. Select the look you like.
Click on the bars. Select 'Fill' from the right-side menu. Check 'Solid Fill'. Click on the fill icon and choose the color. Set the transparency settings.
Select the second bar. Select 'Fill' from the right-side menu. Check 'Solid Fill'. Click on the fill icon and choose the color. Set the transparency settings.
Click on the third bar. Select 'Fill' from the right-side menu. Check 'Solid Fill'. Click on the fill icon and choose the color. Set the transparency settings.
Click on the Shape icon from the right-side menu. Select 3-D Format. Select the bar. Click on the tiny arrow to choose the style for the Top level. Choose the Style of the bottom level. Repeat for each bar.
Select Bar icon from the right-side menu. Set settings for the Gap Depth and Gap Width.
Select the back wall of the chart. Click on the 'Plot Area Options' and choose 'Floor Options' from the list. Click on 'Fill' and select 'Gradient Fill'. You can choose the fill style you like.
Click on the 'Floor Options' and select 'Wall' from the list. Click on the shape icon from the right-side menu and select 3-D Rotation'. Set the values for X and Y Rotations.
 0:00:38
0:00:38
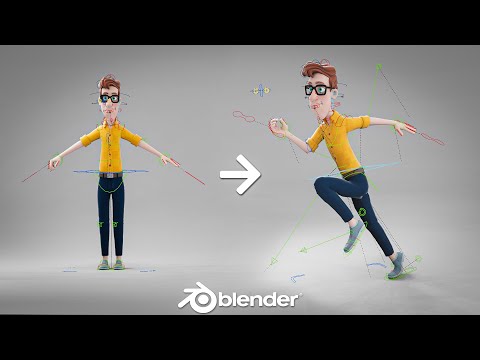 0:01:01
0:01:01
 0:09:54
0:09:54
 0:18:28
0:18:28
 0:09:01
0:09:01
 0:05:29
0:05:29
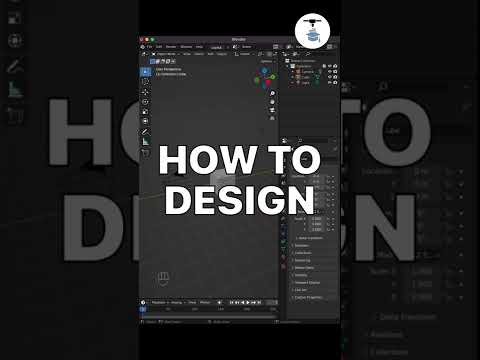 0:00:58
0:00:58
 0:10:40
0:10:40
 0:00:21
0:00:21
 0:09:05
0:09:05
 0:10:37
0:10:37
 0:02:10
0:02:10
 0:14:49
0:14:49
 0:07:09
0:07:09
 0:01:24
0:01:24
 0:00:18
0:00:18
 0:01:09
0:01:09
 0:15:11
0:15:11
 0:00:28
0:00:28
 0:00:28
0:00:28
 0:04:24
0:04:24
 0:00:58
0:00:58
 0:08:08
0:08:08
 0:14:26
0:14:26